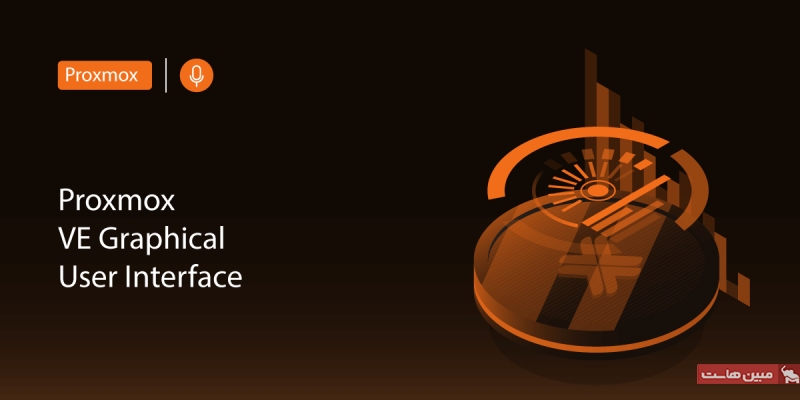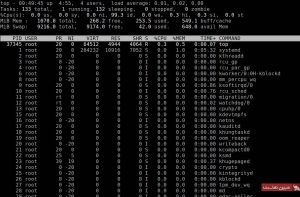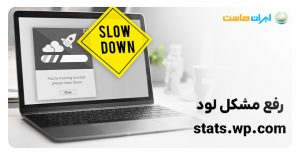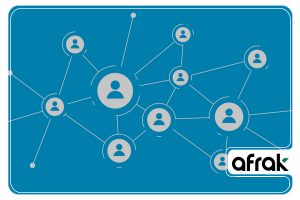امروز میخواهیم درباره نحوه نصب Proxmox صحبت کنیم. اما قبل از آن، باید کمی با این ابزار کاربردی آشنا شویم. Proxmox VE یک پلتفرم سرور رایگان و منبعباز است که برای virtualization سازمانی مورد استفاده قرار میگیرد. این پلتفرم یکی از توزیعهای لینوکس مبتنی بر دبیان است که از هستهی اوبونتوی اصلاحشده برای اجرای همزمان چندین ماشین مجازی و کانتینر بر روی یک سرور واحد استفاده میکند.
بااستفاده از این ابزار، شما میتوانید از طریق یک کنسول وب و یا رابط خط فرمان، محیطهای مجازیشده را مستقر کرده، بهراحتی به آنها دسترسی داشته باشید و آنها را بهراحتی مدیریت کنید. در ادامه به بررسی نحوه نصب proxmox میپردازیم.
پیشنیازهای نصب Proxmox
برای نصب و راهاندازی Proxmox به موارد زیر نیاز دارید:
- یک سرور فیزیکی یا سرور اختصاصی؛
- یک CPU 64 بیتی”؛
- حداقل 1 گیگابایت RAM به اضافه رم اضافی برای ماشینهای مجازی مهمان؛
- یک فلش USB با حداقل ۱ گیگابایت حافظه.
راهنمای نصب Proxmox Virtual Environmen از طریق رابط کاربری گرافیکی
برای نصب Proxmox بر روی یک سرور فیزیکی یا اختصاصی، مراحل زیر را قدم به قدم دنبال کنید:
توجه: برای اینکه بهترین عملکرد ممکن را داشته باشید، بهتر است از Proxmox بر روی یک سختافزار bare-metal یا همان چیزی که با نام سرور مجازی میشناسیم استفاده کنید.
مرحله ۱: دانلود Proxmox ISO Image
در قدم اول، باید فایل ایمیج Proxmox VE ISO را دانلود کنید. برای انجام اینکار، با کلیک بر روی این لینک (+) به صفحه رسمی دانلود Proxmox ISO بروید و آخرین نسخه Proxmox Installer موجود را پیدا کرده و آن را دانلود کنید. در زمان نوشتن این مقاله، آخرین نسخه 8.2-1 بود. اگر نسخه جدیدتری در بالای صفحه فهرست شدهاست، روی آن کلیک کنید تا فایل دانلود و ذخیره شود.
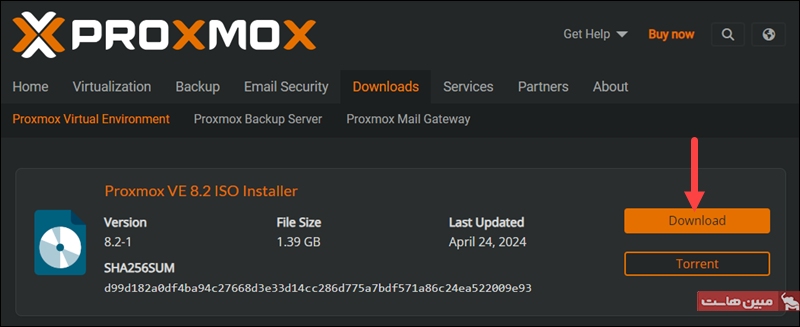
مرحله ۲: آمادهسازی محیط نصب
در اینجا باید ایمیج Proxmox ISO را بر روی یک درایو فلش USB یا روی CD/DVD کپی کنید. با اینکه استفاده از هر دو گزینه بلامانع است، اما فرض را بر این میگیریم که سیستم شما درایو نوری ندارد و باید اینکار را بر روی یک فلش USB انجام دهیم.
در قدم بعدی، درایو USB را متصل کرده و ایمیج ISO را بااستفاده از رابط خط فرمان یا یک ابزار فرمتینگ USB (مانند Etcher، Rufus و…)، بر روی حافظه فلش کپی کنید.
توجه: بهتر است قبل از نصب Proxmox، از دادههای موجود در دستگاهتان، یک نسخه پشتیبان تهیه کنید؛ زیرا برای ادامه فرآیندهایی که در این آموزش انجام میشوند، تمام دادههای ذخیرهشده قبلیتان حذف خواهند شد.
درصورتی که از سیستمعامل لینوکس استفاده میکنید، راحتترین و سریعترین راه برای ایجاد یک USB قابل بوتشدن این است که دستور زیر را در خط فرمان اجرا کنید:
dd bs=1M conv=fdatasync if=./proxmox-ve_*.iso of=/device/name
نام و مسیر فایل در if=./proxmox-ve_*.iso را تغییر داده و مطمئن شوید که در آدرس of=/device/name حاوی نام صحیح usb وارد شدهاست.
برای اینکه نام USB خود را پیدا کنید، قبل و بعد از وصلکردن آن، دستور زیر را اجرا کنید:
lsblk
در هر دو بار اجرای دستور بالا، خروجی را مقایسه کنید. خروجی دستور دوم (بعد از متصلکردن USB) نام دستگاه شماست.
مرحله ۳: راهاندازی Proxmox Installer
در این مرحله از آموزش نصب Proxmox، برای راهاندازی Proxmox Installer مراحل زیر را دنبال کنید:
1. به مکان سرور یا همان ماشینی که میخواهید Proxmox را روی آن نصب کنید بروید و دستگاه USB را متصل کنید.
2. زمانی که سرور/ماشین شما در حال بوتشدن است، کلیدهای ورود به منوی بوت را فشار دهید. این کلیدها در هر دستگاه متفاوت است. معمولا کلیدهای F11، F10، F2، F12 یا esc کلیدهای منوی بوت هستند.
3. رسانه نصب را با Proxmox ISO انتخاب کرده تا بوت را از آن نقطه انجام دهید.
4. در مرحله بعد، منوی Proxmox VE برایتان ظاهر میشود. برای اینکه نصب استاندارد را شروع کنید، باید مانند شکل زیر گزینهی Install Proxmox VE را انتخاب کنید.
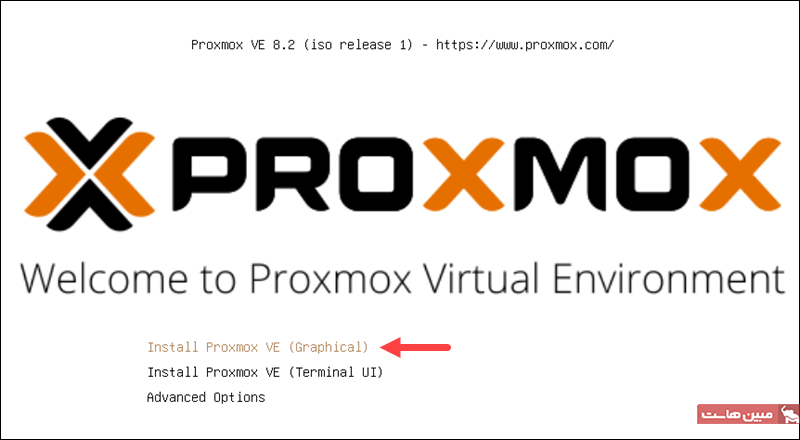
5. در ادامه، توافقنامه مجوز کاربر نهایی (EULA) را خوانده و سپس بر روی دکمه I agree کلیک کنید.
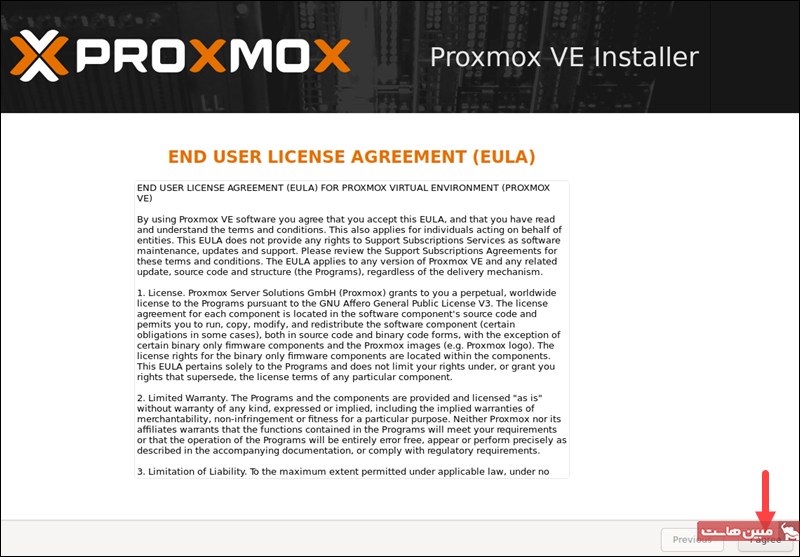
6. هارد دیسکی که میخواهید Proxmox را در آنجا نصب کنید را انتخاب کرده و برای تعیین پارامترهای اضافی مانند filesystem بر روی دکمه options کلیک کنید. این گزینه بهطور پیشفرض بر روی ext4 تنظیم شدهاست.
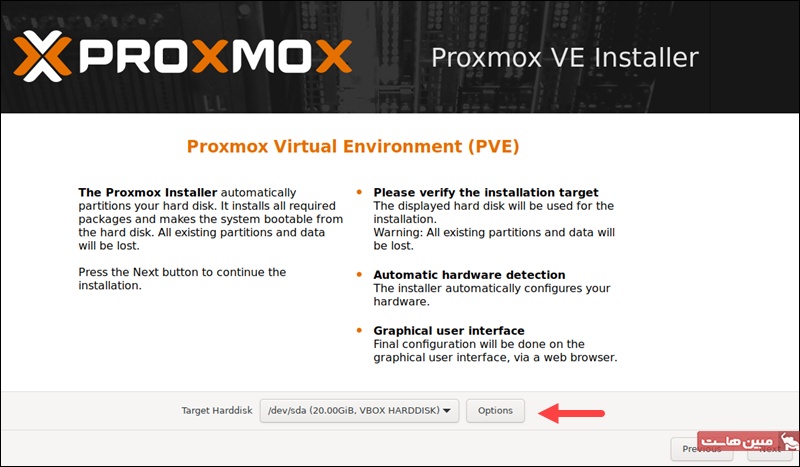
7. در قدم بعدی باید گزینه هایی مانند مکان، time zone و keyboard layout را تنظیم کنید. اکثر این تنظیمات بهطور خودکار توسط نصبکننده تنظیم میشوند.
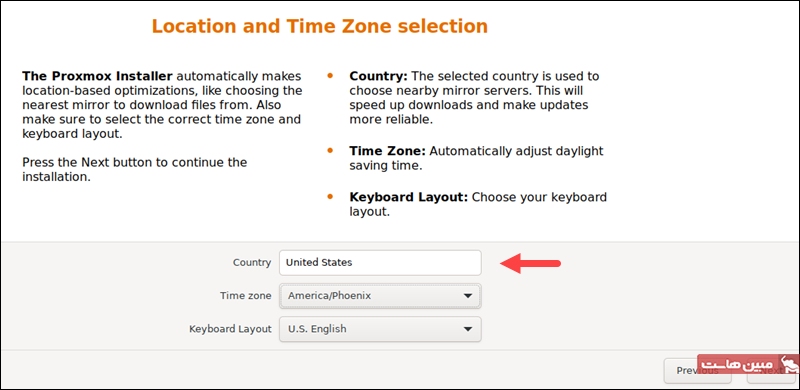
8. برای دسترسی به حساب ادمین، یک رمز عبور قوی ایجاد کرده و آن را دوباره تایپ کنید تا تایید شود. در همین قسمت، یک آدرس ایمیل را برای دریافت اعلانهای ادمین سیستم وارد کنید.
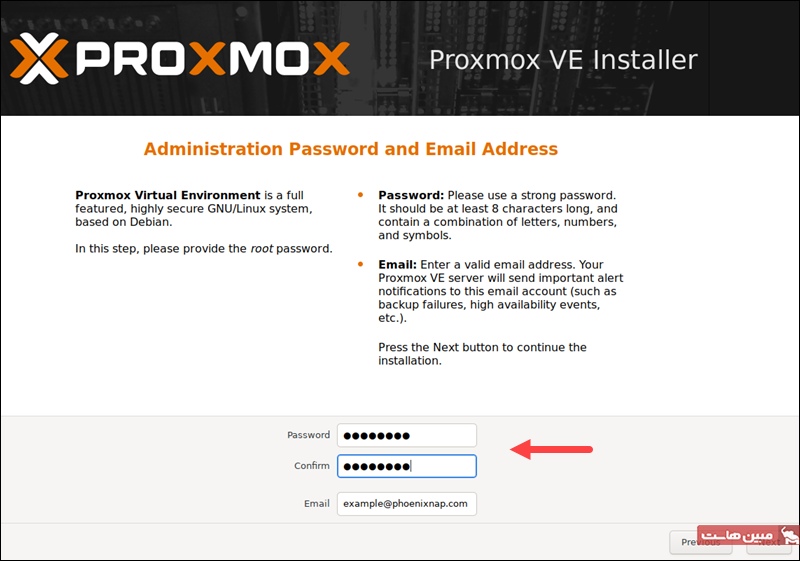
9. آخرین مرحلهی راهنمای نصب Proxmox، تنظیم پیکربندی شبکه است. در این مرحله باید گزینههای رابط مدیریت، نام میزبان برای سرور، آدرس IP موجود، دروزاه پیشفرض و سرور DNS را مشخص کنید و سپس بر روی دکمه NEXT کلیک کنید. یادتان باشد که در طول مراحل نصب باید از یک آدرس IPv4 یا IPv6 استفاده کنید و برای استفاده از هر دوی این آدرسها، باید پس از نصب، پیکربندی را تغییر دهید.
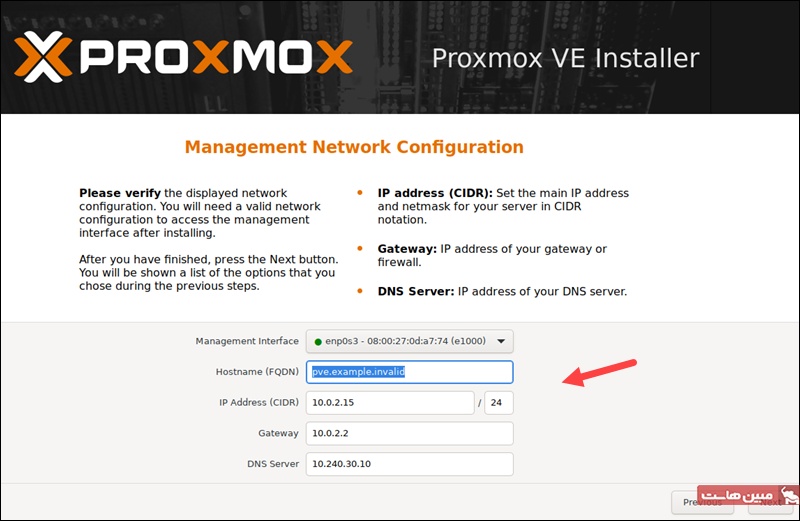
10. در مرحله بعد، گزینههایی که انتخاب کردهاید، بهطور خلاصه برایتان نمایش داده میشوند. پس از بررسی، اگر همهچیز درست بود، بر روی دکمهی Install کلیک کنید تا نصب شروع شود.
11. پس از اتمام نصب، بوت را از روی درایو USB برداشته و سیستم خود را مجددا راهاندازی کنید.
مرحله ۴: اجرای Proxmox
برای اجرای مجازی ساز Proxmox، مراحل زیر را دنبال کنید:
1. پس از اینکه راهاندازی مجدد سیستم با موفقیت تمام شد، منوی Proxmox GRUB بارگیری میشود. در این مرحله باید گزینه Proxmox Virtual Environment GNU/Linux را انتخاب کرده و بر روی دکمه ENTER کلیک کنید.
2. در پنجره بعدی، پیام خوشآمدگویی Proxmox VE برایتان ظاهر میشود. این پنجره شامل یک آدرس IP است که Proxmox را بارگیری میکند. شما باید مرورگر وب خود را باز کرده و آن آدرس IP را در قسمت نوار جستجو وارد کنید.
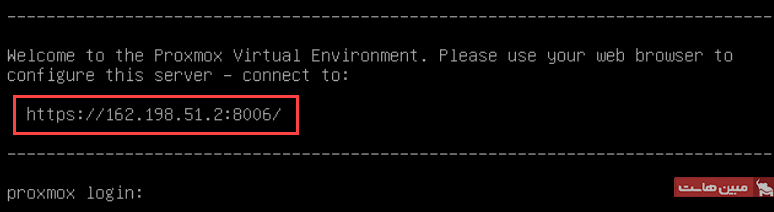
3. پس از جستجوی آدرس IP در مرورگر، ممکن است با یک پیام هشدار مبنی بر ناامن بودن صفحه روبرو شوید؛ زیرا Proxmox VE از گواهینامه self-signed SSL استفاده میکند. برای گذر از این مشکل، بر روی لینک IP کلیک کنید تا به رابط مدیریت وب Proxmox هدایت شوید.
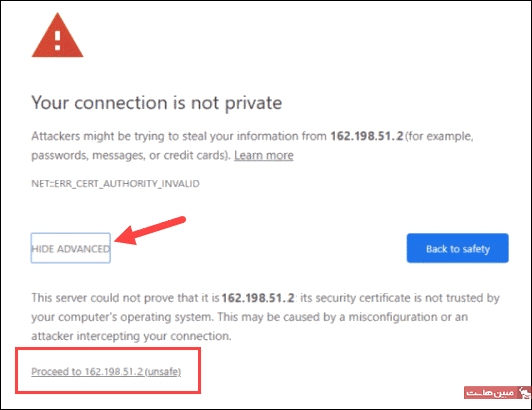
4. برای دسترسی به رابط، باید بهعنوان کاربر ریشه (root) وارد شده و رمز عبوری که در زمان نصب Proxmox تعیین کردهاید را وارد کنید.
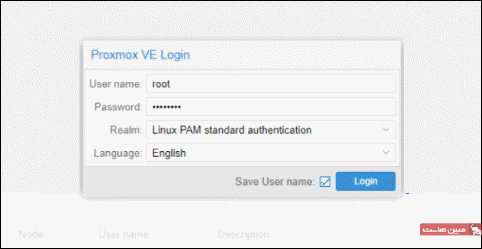
5. یک کادر محاورهای برایتان ظاهر میشود که میگوید هیچ اشتراک معتبری برای سرور وجود ندارد. میتوانید این پیام را نادیده گرفته و بر روی OK کلیک کنید؛ زیرا Proxmox یک سرویس add-on اختیاری ارائه میدهد که میتوانید در آن مشترک شوید.
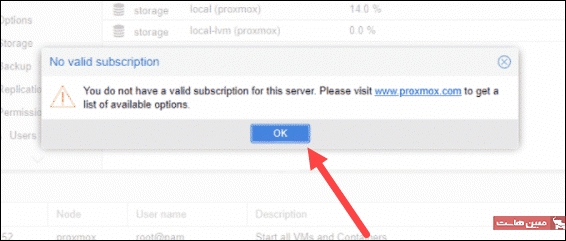
مرحله ۵: ایجاد یک ماشین مجازی (VM)
حال که وارد کنسول وب Proxmox شدهاید، میتوانید ماشین مجازی خود را ایجاد کنید. برای انجام اینکار، مراحل زیر را دنبال کنید:
1. باید مطمئن شوید که ایمیجهای ISO برای رسانههای نصب را دراختیار دارید. بدین منظور، به درخت منابع که در سمت چپ رابط گرافیکی است بروید.
حال باید سروری که در حال اجرای آن هستید را انتخاب کرده و بر روی local (pve1) کلیک کنید. سپس، از منوی روبرو، گزینهی ISO Images را انتخاب کرده و یکی از گزینههای upload یا downloading from a URL را انتخاب کنید.
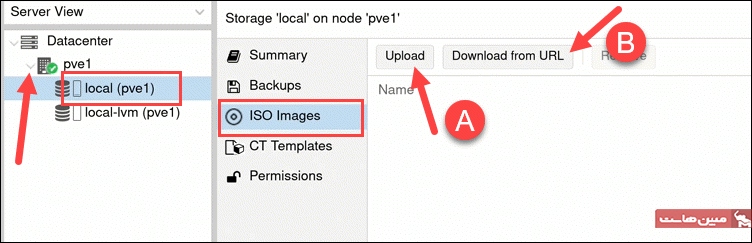
2. پس از اینکه ایمیج ISO را اضافه کردید، باید ماشین مجازی را ایجاد کنید. برای اینکار، بر روی دکمه Create VM کلیک کنید.
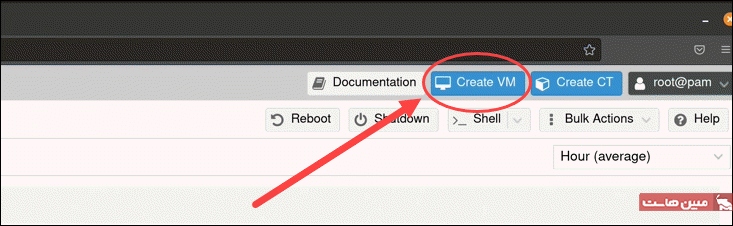
3. در این قسمت، باید اطلاعات کلی درباره ماشین مجازی خود را آماده کنید. برای انجام اینکار:
- از انتخاب Node شروع کنید. درصورتی که هنوز هیچ گرهای ندارید، گره ۱ که همان pve1 است، توسط Proxmox بهصورت خودکار انتخاب میشود.
- یک شناسه یا ID برای ماشین مجازیتان انتخاب کنید. یادتان باشد که هر منبع، باید یک شناسه منحصربهفرد داشته باشد.
- در پایان، یک نام برای ماشین مجازیتان انتخاب کنید.
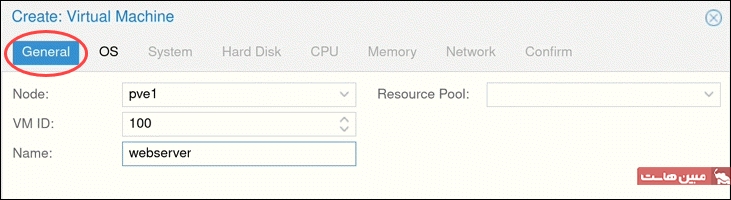
4. مانند تصویر زیر، به تب OS بروید و ایمیج ISO موردنظرتان برای ماشین مجازی را انتخاب کنید. در اینجا باید نوع سیستمعامل و ورژن هسته را مشخص کنید. پس از انجام اینکار، بر روی Next کلیک کنید.
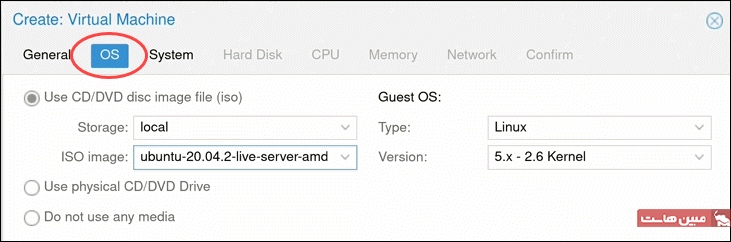
5. به تب system بروید و گزینههایی نظیر Graphic card و SCSI controller را تغییر دهید و یا اگر همان تنظیمات پیشفرض را میخواهید، این قسمت را بدون تغییر نگه دارید.
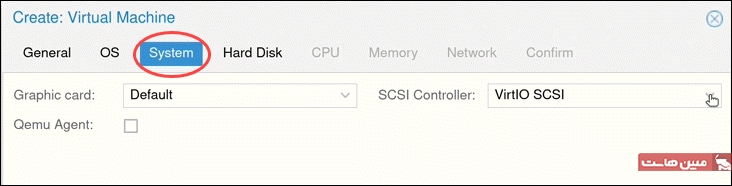
6. در تب Hard Disk تمام گزینههایی که میخواهید ماشین مجازیتان داشته باشد را پیکربندی کنید. البته میتوانید از تنظیمات پیشفرض استفاده کنید. درصورتی که از یک SSD بهعنوان سرور فیزیکی استفاده میکنید، باید گزینه Discard را فعال کنید.
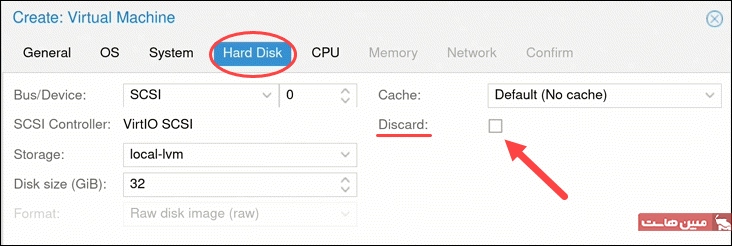
7. در تب CPU تعداد هستهها (Cores)، نشاندهنده تعداد هستههای ماشین مجازیای است که میخواهید بسازید. تعداد هستهها را براساس حجم کاری پیشبینیشدهتان تنظیم کنید.
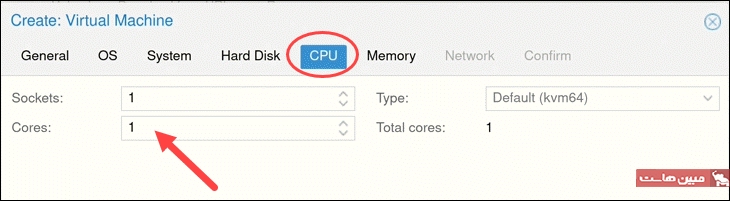
8. در تب Memory، مقدار حافظه RAMای که میخواهید به ماشین مجازیتان اختصاص دهید را وارد کنید.
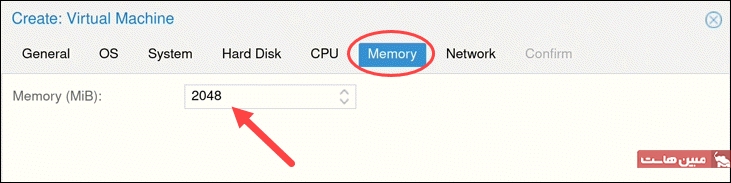
9. در قدم بعدی، به تب Network بروید تا رابط مدیریت را از شبکه ماشین مجازی جدا کنید. توصیه میکنیم تنظیمات پیشفرض را قبول کرده و بر روی دکمه Next کلیک کنید.
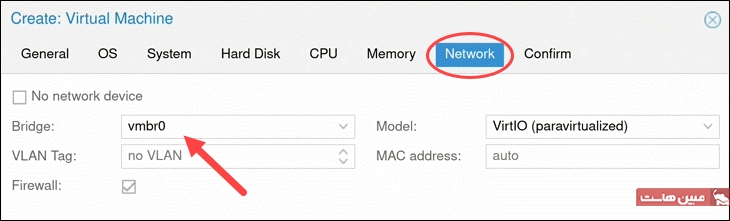
10. در تب Confirm، خلاصهای از گزینههای ماشین مجازیتان را مشاهده میکنید. برای راهاندازی فوری ماشین مجازی، تیک Start after created را بزنید و یا بعدا ماشین مجازیتان را بهصورت دستی راهاندازی کنید. سپس، بر روی Finish کلیک کنید تا ماشین مجازی ایجاد شود.
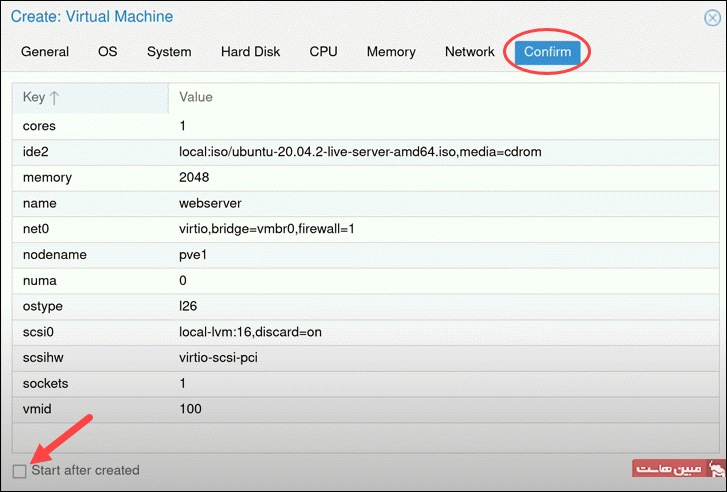
11. ماشین مجازیای که ایجاد کردهاید، در درخت منابع که در سمت چپ رابط گرافیکی قرار دارد، ظاهر خواهد شد. میتوانید بر روی آن کلیک کنید تا مشخصات و گزینههایش را ببینید.
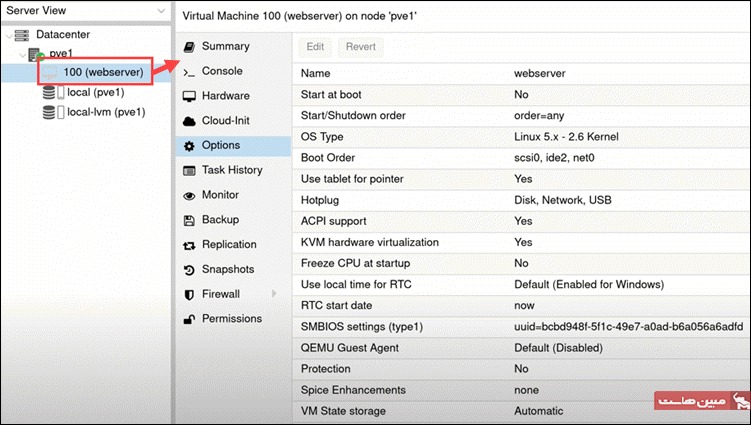
نصب محیط مجازی Proxmox از طریق خط فرمان

درصورتی که سرور شما هدلس (headless) است و با خط فرمان راحتتر هستید، میتوانید از نصب رابط خط فرمان (CLI) استفاده کنید. از آنجاییکه رابط گرافیکی و رابط خط فرمان از یک کد پایه مشترک برای فرآیند نصب استفاده میکنند، نتیجه نهاییشان نیز یکسان است.
توجه داشته باشید که Proxmox یک پلتفرم مبتنی بر دبیان است و نباید بر روی توزیعهای دیگر لینوکس نصب شود. با اینکه نصب Proxmox روی اوبونتو میتواند کارساز باشد، اما ممکن است در حین نصب یا در زمان استفاده از نرمافزار، با مشکلات مختلفی روبرو شوید.
درصورتی که ماشین یا سیستمعاملی به غیر از دبیان دارید و اصرار دارید که Proxmox را بر روی آن اجرا کنید، میتوانید از KVM برای ایجاد ماشین مجازی Proxmox استفاده کرده و ماشینهای مجازی دیگر را تحت آن اجرا کنید.
برای نصب ماشین مجازی Proxmox بااستفاده از رابط خط فرمان، مراحل زیر را دنبال کنید:
مرحله اول: بروزرسانی اطلاعات مخزن
با اجرای دستور زیر، میتوانید اطلاعات مخزن را باتوجه به سیستمتان بروزرسانی کنید:
sudo apt update
مرحله 2: پیکربندی آدرس IP
برای نصب Proxmox لازم است که آدرس IP خود را پیکربندی کنید؛ مخصوصا اگر میخواهد بهصورت ریموت یا در زمان تنظیم یک محیط شبکه به Proxmox دسترسی داشته باشید. برای پیکربندی آدرس IP خود میتوانید از یکی از ۲ روش زیر استفاده کنید:
- آدرس IP استاتیک: معمولا توصیه میشود که برای سرور خود، یک آدرس IP ثابت یا همان استاتیک را درنظر بگیرید؛ مخصوصا برای سرویسهایی مانند محیط مجازی Proxmox. با انجام اینکار، سرور شما همیشه یک آدرس IP ثابت دارد و درنتیجه، مدیریت و دسترسی به آن راحتتر میشود.
- آدرس IP داینامیک یا پویا (DHCP): درصورتی که آدرسهای IP خود را بهصورت DHCP تنظیم میکنید، دبیان در زمان نصب میتواند بهصورت خودکار یک آدرس IP را از سرور شما دریافت کند.
برای پیکربندی آدرس IP ثابت در سیستمعامل دبیان، مراحل زیر را دنبال کنید:
1. بااستفاده از یک ویرایشگر متن، فایل پیکربندی شبکه را باز کنید:
sudo nano /etc/network/interfaces
2. رابط شبکهای که قصد پیکربندیاش را دارید را پیدا کرده ( برای اترنت از رابط eth0 و برای اتصالات وایرلس از رابط wlan0 استفاده کنید) و فایل را باتوجه به پیکربندی شبکه موردنظرتان تغییر دهید.
بهعنوان مثال، برای تنظیم یک آدرس IP ثابت، ماسک شبکه، دروازه و سرورهای DNS میتوانید از قطعه کد زیر استفاده کرده و مقادیر شبکهتان را با مقادیر درجشده در آن جایگزین کنید:
auto eth0
iface eth0 inet static
address 192.168.1.100
netmask 255.255.255.0
gateway 192.168.1.1
dns-nameservers 8.8.8.8 8.8.4.4
حال باید مطمئن شوید که IP تنظیمشده قابلیت دسترسی از طریق شبکهی شما را دارد و میتوانید از دستگاهی که قصد دارید برای مدیریت محیط مجازی Proxmox استفاده کنید، به آن دسترسی داشته باشید.
3. فایلی که تغییر دادهاید را ذخیره کرده و از ویرایشگر متن خارج شوید.
4. با اجرای دستور زیر، تغییرات را اعمال کرده و سرویس شبکهی خود را مجددا راهاندازی کنید:
sudo systemctl restart networking
مرحله 3: اضافهکردن مخزن Proxmox
با انجام مراحل زیر، مخزن Proxmox را اضافه کنید:
1. کد زیر را اجرا کرده تا سطح دسترسیتان را ارتقا دهید:
- su
2. برای نصب پکیجهای پیشنیاز نصب Proxmox کد زیر را در خط فرمان اجرا کنید:
apt install curl software-properties-common apt-transport-https ca-certificates gnupg2 -y
3. پس از اینکه نصب به اتمام رسید، با اجرای دستور زیر، مخزن Proxmox را به فهرست sources.list.d اضافه کنید:
echo "deb [arch=amd64] http: //download.proxmox.com/debian/pve bookworm pve-no-subscription" > /etc/apt/sources.list.d/pve-install-repo.list
4. پس از اینکه دستور بالا با موفقیت اجرا شد، دستور wget اجرا کنید تا کلید مخزن محیط مجازی Proxmox دانلود و اضافه شود:
wget https: //enterprise.proxmox.com/debian/proxmox-release-bookworm.gpg -O /etc/apt/trusted.gpg.d/proxmox-release-bookworm.gpg
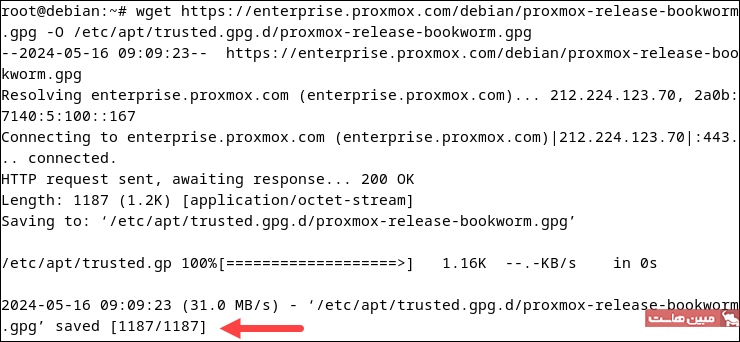
5. در پایان، با اجرای دستور زیر، حافظهی پنهان APT محلی را بروزرسانی کرده و پکیجها را به آخرین نسخه ارتقا دهید:
apt update && sudo apt full-upgrade
مرحله 4: نصب هسته Proxmox
پس از اینکه اضافهکردن مخزن و بروزرسانی آن به اتمام رسید، باید هستهی Proxmox را نصب کنید تا محیط اجرای ماشین مجازی شما بهترین عملکرد و ایمنی را داشته باشد. با جایگزینی هستهی لینوکس با Proxmox، زیرساختهای مجازی شما دارای ثبات و عملکرد بهتری خواهند بود.
برای انجام اینکار، دستور زیر را اجرا کنید:
apt install proxmox-default-kernel -y
پس از اتمام اجرای دستور بالا، یک تاییدیه شبیه به شکل زیر برایتان نمایش داده میشود و نشان میدهد که هسته Proxmox با موفقیت نصب شدهاست:

مرحله ۵: نصب پکیجهای Proxmox
در مرحله بعدی، باید نصب Proxmox و پکیجهای اضافی آن مانند postfix و chrony را انجام دهید. postfix یک ایجنت انتقال نامه (MTA) است که برای ارسال ایمیلهای اداری، اعلانهای سیستم و هشدارها از آن استفاده میشود. chrony نیز یک پروتکل زمان شبکه (NTP) است که برای همگامسازی ساعت سرور با سرورهای NTP استفاده میشود. با اینکه هیچ اجباری برای نصب پکیجهای اختیاری وجود ندارد، اما نصب این پکیجهای میتواند به مدیریت راحتتر و عملکرد بهتر محیطهای مجازی کمک کند.
مراحل زیر را دنبال کنید:
1. با اجرای دستور زیر، پکیجها را نصب کنید:
apt install proxmox-ve postfix open-iscsi chrony
صبر کنید تا نصب پکیجها تمام شود.
2. در مرحله بعد، پیامی شبیه به شکل زیر ظاهر میشود و در آن، سیستم از شما میخواهد که Postfix را پیکربندی کنید. بر روی گزینه Local only کلیک کرده و سپس با فشار دادن یکی از دکمههای جهتدار، گزینه OK را انتخاب کرده و سپس دکمه ENTER را فشار دهید.
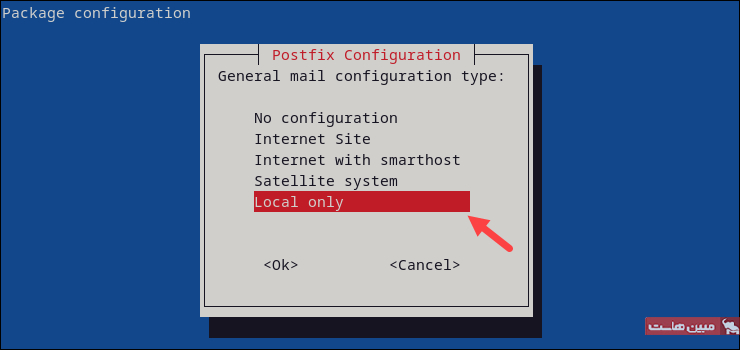
3. نام ایمیلتان را وارد کرده و بر روی OK کلیک کنید.
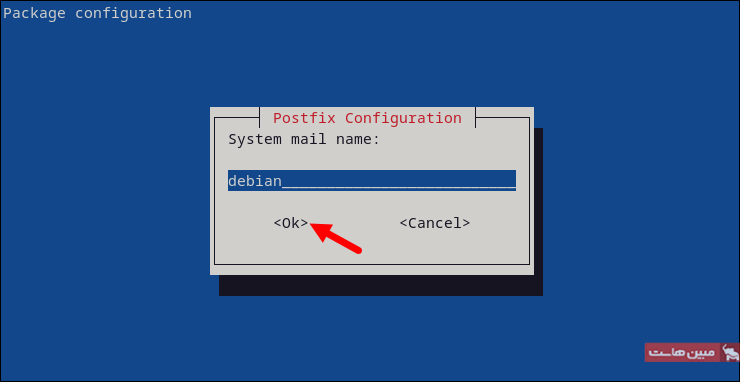
حال باید صبر کنید تا فرآیند نصب تمام شود.
4. برای اینکه تایید کنید که Proxmox نصب شدهاست، باید دستور زیر را اجرا کنید:
ss -tunelp | grep 8006

همانطور که در خروجی بالا مشاهده میکنید، محیط مجازی Proxmox بر روی پورت TCP 8006 نصب شدهاست و در حال اجراست.
مرحله ۶: حذف هسته لینوکس
درصورتی که میخواهید هسته پیشفرض دبیان را نگه دارید، باید بدانید که این هسته میتواند باعث بروز مشکلاتی در آینده شود. درنتیجه، بهتر است آن را از سیستمتان حذف کنید. برای انجام اینکار، دستور زیر را اجرا کنید:
apt remove linux-image-amd64 'linux-image-6.1*'
پس از اجرای دستور بالا، پیامی ظاهر میشود که از شما میخواهد عملیات حذف هسته را تایید کنید. از یکی از کلیدهای جهتدار برای انتخاب OK استفاده کرده و سپس دکمه ENTER را فشار دهید.
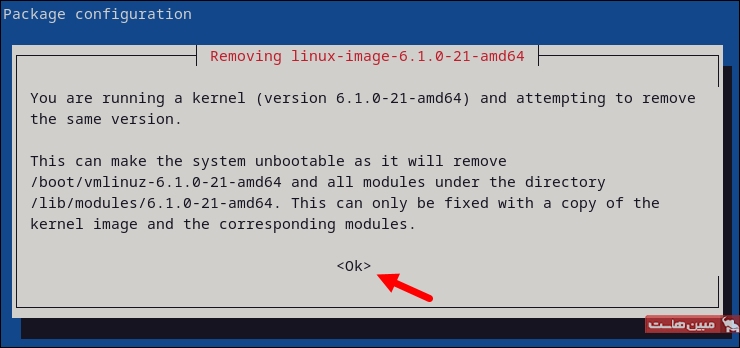
مرحله ۷: بروزرسانی GRUB
برای انجام بروزرسانی فایل پیکربندی GRUB، ابتدا دستور زیر را اجرا کنید:
update-grub
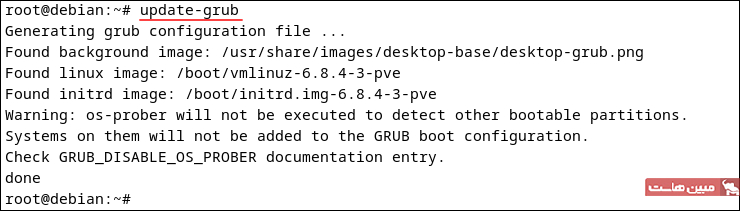
برای جلوگیری از لیستکردن ماشینهای مجازیای که با Proxmox ایجاد میکنید در منوی بوت، باید پکیج os-prober را حذف کنید. برای انجام اینکار، دستور زیر را اجرا کنید:
apt remove os-prober
برای تکمیل این فرآیند، دستور زیر را اجرا کنید تا سیستم مجددا راهاندازی شود:
reboot
مرحله 8: ایجاد دسترسی به رابط وب Proxmox
در زمان بوتشدن سیستم، بارگذار GRUB ورودی ماشین مجازی Proxmox را نشان میدهد. در این مرحله باید کلید ENTER را فشار دهید تا این گزینه انتخاب شود.
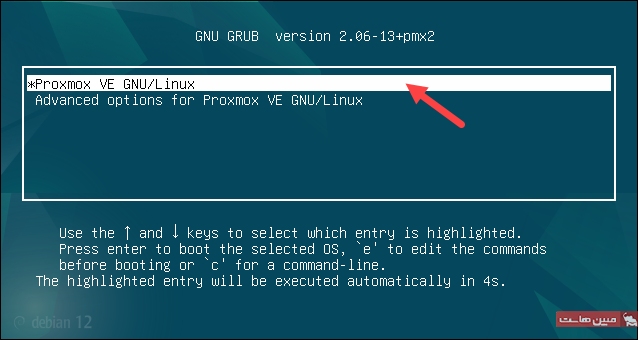
پس از اینکه سیستم بوت شد، مرورگر وب خود را باز کرده و با واردکردن آدرس زیر، به رابط وب مدیریت بروید:
https: //[your_IP_address]: 8006/
در خط بالا، آدرس IP دستگاهتان را با your_IP_address جایگزین کنید. یادتان باشد که برای اینکه بتوانید کارهایی نظیر ایجاد مدیریت ماشینهای مجازی، کانتینرها و… را انجام دهید، باید با اعتبار ریشه (ROOT) وارد شوید.
پیکربندی محیط مجازی Proxmox (Proxmox Virtual Environment)

پس از اینکه ماشین مجازیتان را با موفقیت ایجاد کردید، باید به سراغ پیکربندی محیط بروید…
راهاندازی ماشین مجازی در بوت
درصورتی که مانند تصویر زیر، گزینهی Start at boot بر روی No تنظیم شدهاست، ماشین مجازی شما پس از راهاندازی مجدد سرور، بهصورت خودکار راهاندازی نخواهد شد. این به این معنی است که باید هر بار وارد رابط Proxmox شوید و ماشین مجازیتان را بهصورت دستی راهاندازی کنید.
برای تغییر تنظیمات پیشفرض، بر روی این گزینه کلیک کنید تا هایلایت شود و سپس بر روی دکمه Edit کلیک کنید.
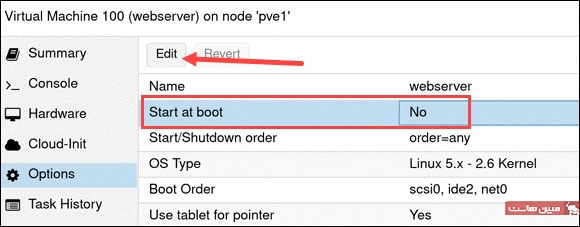
مانند تصویر زیر، تیک کادر خالی را زده و سپس بر روی OK کلیک کنید.
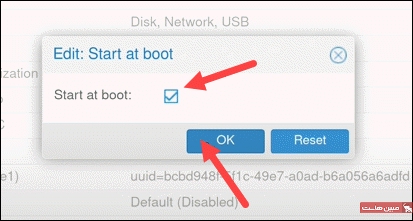
افزایش/کاهش اندازه دیسک مجازی
شما میتوانید از طریق رابط خط فرمان، چه بهصورت آنلاین و چه بهصورت آفلاین، اندازه دیسک مجازی خود را کاهش یا افزایش دهید. اگر قصد افزایش فضای دیسک را دارید، باید جدول پارتیشن و سیستم فایل داخل ماشین مجازی را تغییر دهید تا اندازه بروز شود.
وقتی صحبت از کاهش فضای دیسک مجازی میشود، ابتدا باید از اطلاعات خود یک نسخه پشتیبان تهیه کرده و سپس سیستم فایل و پارتیشن داخل ماشین مجازی را کاهش دهید.
برای افزایش یا کاهش اندازه دیسک مجازی، از دستور کلی زیر در خط فرمان استفاده میشود:
qm resize [virtual_machine_ID] [disk] [size]
بهعنوان مثال، برای اضافهکردن ۱۰ گیگابایت به دیسک virtio0 در یک ماشین مجازی با شناسهی 100، باید دستور زیر را اجرا کنید:
qm resize 100 virtio0 +10G
فعالسازی حالت شبکهی NAT
در قسمت قبل، گفتیم که بهتر است حالت شبکه bridge پیشفرض را تغییر دهیم تا از قرار گرفتن هاست Proxmox و ماشینهای مجازی دیگر در یک شبکه جلوگیری شود. برای اینکه یک شبکه جداگانه ایجاد کنید، باید با دنبالکردن مراحل زیر، حالت شبکهی NAT را فعال کنید:
1.با اجرای دستور زیر، فایل Interfaces را ویرایش کنید:
sudo nano /etc/network/interfaces
این فایل نشان میدهد که ماشین مجازی vmbr0، یک شبکه bridge عمومی پیشفرض برای Proxmox است. خروجی کد بالا باید چیزی شبیه به خروجی زیر باشد:
auto lo iface lo inet loopback iface eno1 inet manual auto vmbr0 iface vmbr0 inet static address 131.10.22.115 netmask 255.255.255.0 gateway 131.10.22.1 bridge_ports eno1 bridge_stp off bridge_fd 0 post-up echo 1 > /proc/sys/net/ipv4/ip_forward post-up iptables -t nat -A POSTROUTING -s '10.10.10.0/24' -o vmbr0 -j MASQUERADE post-down iptables -t nat -D POSTROUTING -s '10.10.10.0/24' -o vmbr0 -j MASQUERADE
2. فایل را ذخیره کرده و از آن خارج شوید.
3. با اجرای دستور زیر، تغییرات را اعمال کرده و سرور شبکهتان را مجددا راهاندازی کنید:
sudo systemctl restart networking
حال، حالت شبکهی NAT فعال است.
سخن پایانی
در این مقاله، بهطور مفصل درباره نصب Proxmox و پیکربندی آن صحبت کردیم. Proxmox یک پلتفرم رایگان و منبعباز است که برای ایجاد ماشینهای مجازی در یک سرور استفاده میشود.
امیدواریم با مطالعهی این مقاله، به جواب تمام سوالات خود رسیده باشید…
سوالات متداول
حداقل سیستمی که برای نصب Proxmox لازم داریم، چه مشخصاتی دارد؟
سیستم شما برای نصب Proxmox باید دارای حداقل مشخصات زیر باشد:
- CPU: پردازندهی 64 بیتی (Intel EMT64 یا AMD64). مادربرد و CPU شما باید از Intel VT/AMD-V برای مجازیسازی کامل KVM پشتیبانی کنند.
- رم: 1 گیگابایت. به اضافه حافظه اضافی (ممکن است برای ماشینهای مجازی نیاز شود).
- فضای ذخیرهسازی: هارد دیسک / SSD.
- شبکه: یک کارت رابط شبکه (NIC) چند گیگابایتی.
پلتفرم Proxmox روی چه سیستمی باید نصب شود؟
محیط مجازی Proxmox یک راهحل مدیریت مجازیسازی کامل و مستقل است که شامل سیستمعامل خود میباشد. درنتیجه، این پلتفرم بهعنوان یک سیستمعامل، مستقیما بر روی سختافزار نصب میشود و به سیستمعامل دیگری نیاز ندارد. لازم به ذکر است که Proxmox دارای نصبکننده ISO مخصوص به خود است که شامل یک سیستمعامل لینوکس مبتنی بر دبیان به همراه رابط و ابزارهای مدیریتی است.
البته، میتوان Proxmox VE را در بالای سیستم موجود دبیان نصب کرد.
کدام سیستمعاملها میتوانند بر روی Proxmox اجرا شوند؟
Proxmox میتواند سیستمعاملهای مختلفی را در ماشینهای مجازی خود اجرا کند که مهمترین این سیستمعاملها عبارتنداز:
- توزیعهای لینوکس: مانند Ubuntu، Debian، Rocky Linux، Fedora، Red Hat Enterprise Linux (RHEL) و….
- ویندوز: ویندوز سرور (همه نسخه ها)، ویندوز 10، ویندوز 11.
- انواع BSDها: OpenBSD، NetBSD، FreeBSD.
- سایر سیستمهای مشابه یونیکس: Solaris، OpenIndiana.
نوشته نحوه نصب Proxmox – آموزش گامبهگام نصب و پیکربندی مجازیساز Proxmox اولین بار در مجله آقای وب. پدیدار شد.