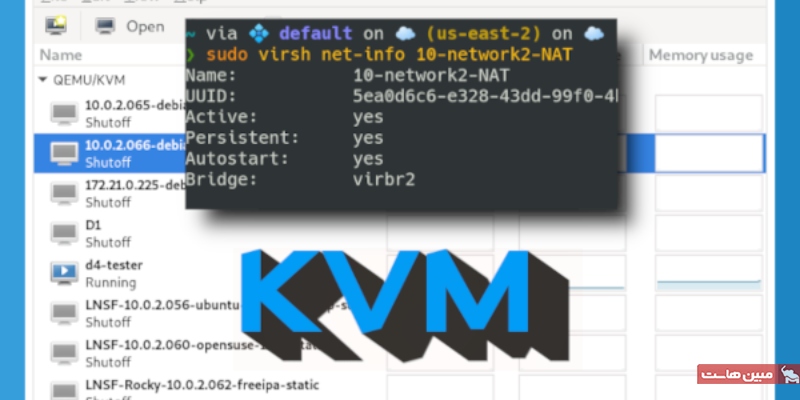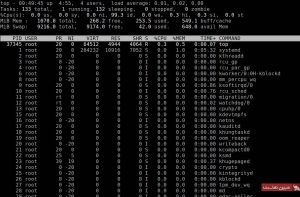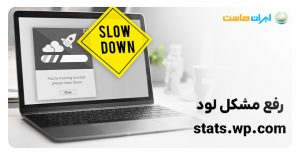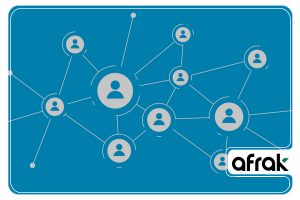یادگیری نصب kvm برای افرادی که میخواهند از یک ماشین مجازی مبتنی بر هسته استفاده کنند، ضروری است. همانطور که میدانید، سیستمعامل اوبونتو یک سیستمعامل رایگان، همهکاره و بسیار پرکاربرد است و توسط کاربران زیادی از سرتاسر دنیا استفاده میشود. به همین دلیل، قصد داریم در این آموزش بهطور کامل به نحوهی نصب KVM در اوبونتو 20.04 بپردازیم.
نصب KVM
نرمافزار هایپروایزر نوع 2 به کاربران کمک میکند تا چندین نمونهی سیستمعامل و سرور مجازی را بر روی یک ماشین مجازی ایجاد کنند. اوبونتو نیز بهعنوان یک سیستمعامل مبتنی بر لینوکس، از طیف وسیعی از برنامههای مجازی ساز پشتیبانی میکند.
هستهی لینوکس به غیر از برنامههای شخص ثالث محبوبی نظیر VirtualBox و VMWare، خود دارای یک ماژول مجازی ساز kvm است. در ادامهی این آموزش، ابتدا پیشنیازهای لازم را معرفی میکنیم و سپس به نصب و راهاندازی این قابلیت میپردازیم…
پیشنیازهای آموزش نصب kvm
برای دنبالکردن آموزش نصب kvm، به موارد زیر نیاز دارید:
- یک سیستم که اوبونتو 20.04 را اجرا میکند.
- یک حساب کاربری با امتیاز sudo.
- دسترسی به خط فرمان یا همان ترمینال سیستمعامل.
علاوهبر موارد بالا، اگر در خارج از ایران هستید و میخواهید کسب و کارتان در ایران را بدون هیچ مشکلی مدیریت کنید، دراختیار داشتن یک سرور مانند سرور مجازی ایران به شما کمک میکند تا بهراحتی به مواردی مانند نقلوانتقال پول و… بپردازید.
بررسی پشتیبانی قابلیت مجازیسازی در اوبونتو 20.04

- قبل از شروع نصب kvm Virtualizor باید با کمک دستور egrep بررسی کنید که آیا پردازنده (CPU) سیستم شما از قابلیت virtualization پشتیبانی میکند یا خیر:
egrep -c '(vmx|svm)' /proc/cpuinfo
عددی که در خروجی چاپ میشود را بررسی کنید. خروجی دستور بالا باید چیزی شبیه به شکل زیر باشد:

درصورتی که عدد صفر را در خروجی مشاهده میکنید، به این معنی است که CPU شما قادر به اجرای KVM نیست. هر عدد دیگری غیر از صفر به این معنی است که میتوانید این نرمافزار را بر روی سیستمتان نصب کنید.
۲. با تایپ و اجرای دستور زیر، بررسی کنید که آیا سیستم شما میتواند از KVM acceleration استفاده کند یا خیر:
sudo kvm-ok
خروجی دستور بالا باید چیزی شبیه به شکل زیر باشد:

درصورتی که پس از اجرای دستور بالا، خطایی مبنی بر عدم استفاده از KVM acceleration را مشاهده کردید، باید با نصب cpu-checker این مشکل را حل کنید.
۳. برای نصب cpu-checker باید دستور زیر را در ترمینال اجرا کنید:
sudo apt install cpu-checker
- پس از اینکه نصب به پایان رسید، ترمینال خود را مجددا راهاندازی کنید.
پس از انجام مراحل بالا، میتوانید نصب مجازی ساز KVM را شروع کنید.
نکته: زمانی که virtualization بر روی سرورها انجام میشود، منظور از virtualization سختافزار همان virtualization سرور است. درصورتی که نیاز به یک سرور پرسرعت و منابع مقیاس پذیر با IP کشور ایران دارید، میتوانید سرور اختصاصی ایران را خریداری کرده و از ویژگیهای بینظیر این سرویس استفاده کنید.
نصب KVM بر روی اوبونتو 20.04
برای نصب و فعالسازی KVM بر روی اوبونتو، مراحل زیر را دنبال کنید:
مرحلهی ۱: نصب پکیجهای KVM با استفاده از apt
1. ابتدا با اجرای دستور زیر، مخازن را بروزرسانی کنید:
sudo apt update
2. سپس، با اجرای دستور زیر، پکیجهای ضروری KVM را نصب کنید:
sudo apt install qemu-kvm libvirt-daemon-system libvirt-clients bridge-utils
پس از اجرای دستور بالا، نصب ۴ پکیج ضروری KVM شروع میشود:

3. همانطور که در شکل بالا مشاهده میکنید، در ادامهی نصب از شما سوال پرسیده میشود که آیا میخواهید ادامه دهید یا خیر. حرف Y را تایپ کنید و سپس ENTER را فشار دهید و منتظر بمانید تا نصب به پایان برسد.
مرحلهی ۲: اعطای مجوز به کاربران
1. توجه داشته باشید که فقط اعضای گروههای کاربری libvirt و kvm میتوانند ماشینهای مجازی را اجرا کنند. بدین منظور، اگر میخواهید یک کاربر به گروه libvirt اضافه کنید، باید دستور زیر را در ترمینال اجرا کنید (نام کاربر را با username جایگزین کنید):
sudo adduser ‘username’ libvirt
خروجی دستور بالا، چیزی شبیه به شکل زیر خواهد بود:

- حال برای KVM نیز باید همین کار را تکرار کنید:
sudo adduser ‘[username]’ kvm
خروجی دستور بالا، شبیه به شکل زیر خواهد بود:

توجه: اگر میخواهید کاربری را از گروه libvirt یا kvm حذف کنید، فقط کافیست در دستور بالا عبارت adduser را با deluser جایگزین کنید.
مرحلهی ۳: تایید نصب
1. مطابق کد زیر، با اجرای دستور virsh موفقیتآمیز بودن نصب را تایید کنید:
virsh list --all
خروجی کد بالا، چیزی شبیه به شکل زیر خواهد بود:

2. همچنین، میتوانید از دستور systemctl برای بررسی وضعیت libvirtd استفاده کنید:
sudo systemctl status libvirtd
اگر همه چیز خوب پیش برود، باید مطابق شکل زیر، خروجی active (running) را مشاهده کنید:
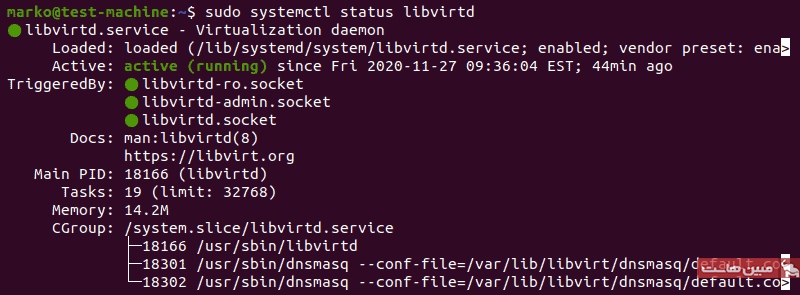
3. کلید Q را فشار دهید تا از صفحهی status خارج شوید.
4. درصورتی که virtualization فعال نیست، باید با اجرای دستور زیر، آن را فعال کنید:
sudo systemctl enable --now libvirtd
ایجاد یک ماشین مجازی در اوبونتو 20.04
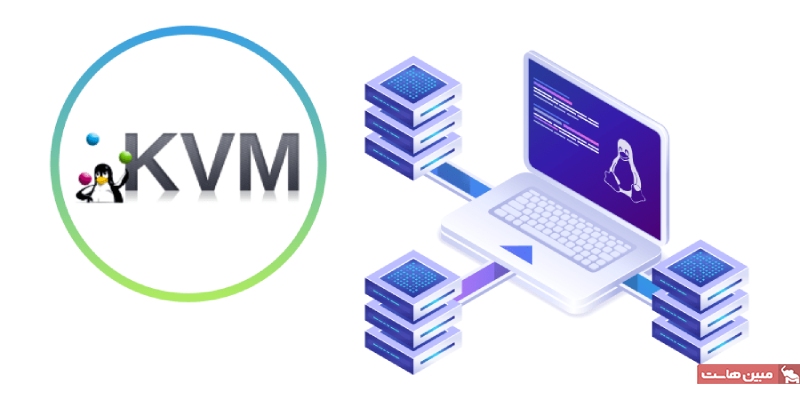
1.قبل از اینکه یکی از دو روشی که در ادامه معرفی میکنیم را انتخاب کنید، باید virt-manager که ابزاری برای ایجاد و مدیریت ماشینهای مجازی است را نصب کنید. برای اینکار، دستور زیر را در ترمینال خود اجرا کنید:
sudo apt install virt-manager
خروجی کد بالا باید چیزی شبیه به شکل زیر باشد:
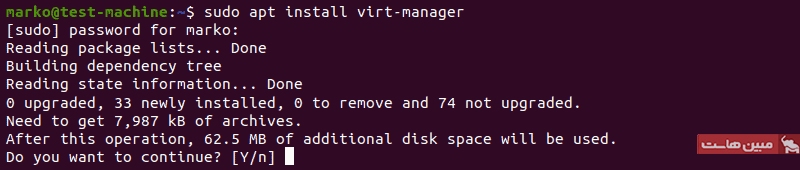
2. حرف Y را تایپ کرده و کلید ENTER را فشار دهید. سپس، باید منتظر بمانید تا فرآیند نصب تمام شود.
در این مرحله، باید مطمئن شوید که یک فایل ISO حاوی سیستمعاملی که میخواهید روی ماشین مجازی نصب کنید را دانلود کرده و سپس از بین ۲ گزینهی زیر، روش نصب دلخواهتان را انتخاب کنید.
روش اول: نصب با استفاده از رابط کاربری گرافیکی Virt Manager
1. ابزار virt-manager را با اجرای دستور زیر فعال کنید:
sudo virt-manager
2. در پنجرهی اول، مانند شکل زیر بر روی نماد کامپیوتر که در گوشهی سمت چپ بالا قرار دارد، کلیک کنید:
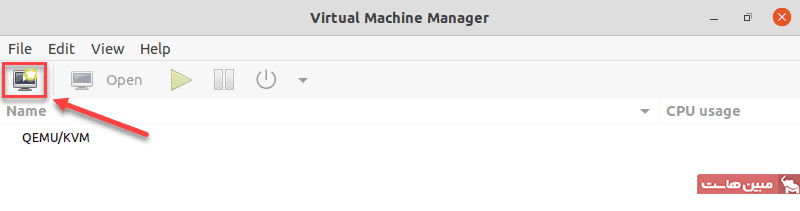
3. در کادر محاورهای که برایتان ظاهر میشود، گزینهی نصب با استفاده از ISO image را انتخاب کرده و سپس بر روی دکمهی Forward کلیک کنید.
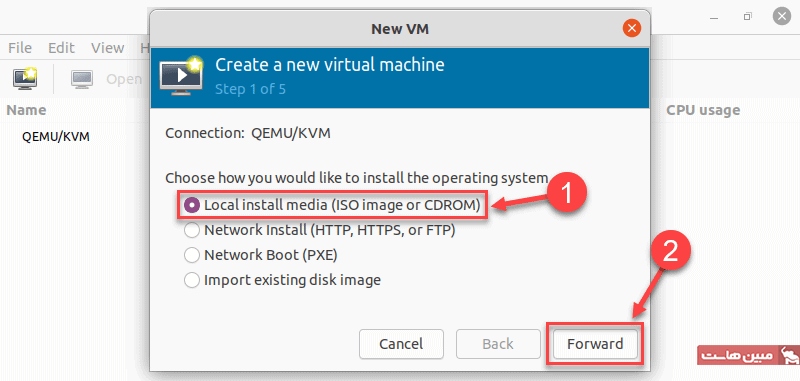
4. در کادر محاورهای بعدی، بر روی دکمهی Browse Local کلیک کرده تا به مسیری که میخواهید فایل ISO را در آنجا نصب کنید، هدایت شوید.
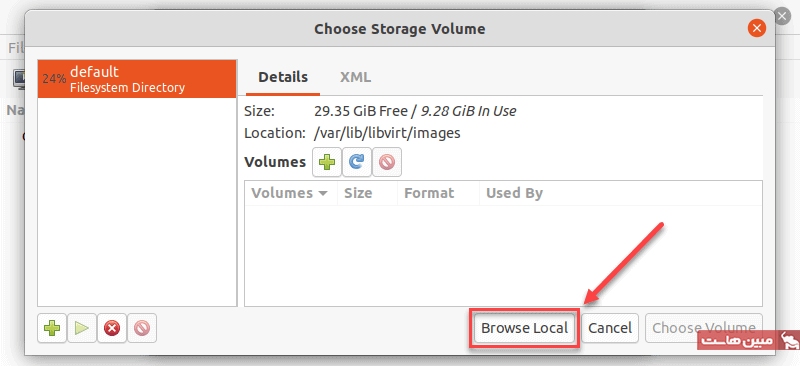
5. فایل ISO که در مرحلهی قبل انتخاب کردهاید، در کادر بالا پر میشود. بر روی دکمهی Forward کلیک کنید تا به مرحلهی بعد بروید.
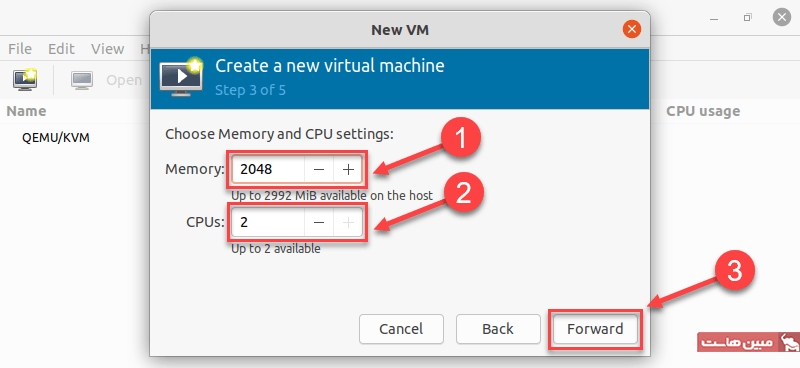
6. در این مرحله، میتوانید تعداد CPU و مقدار RAM که به ماشین مجازیتان اختصاص میدهید را وارد کنید. پس از واردکردن، بر روی دکمهی Forward کلیک کنید.
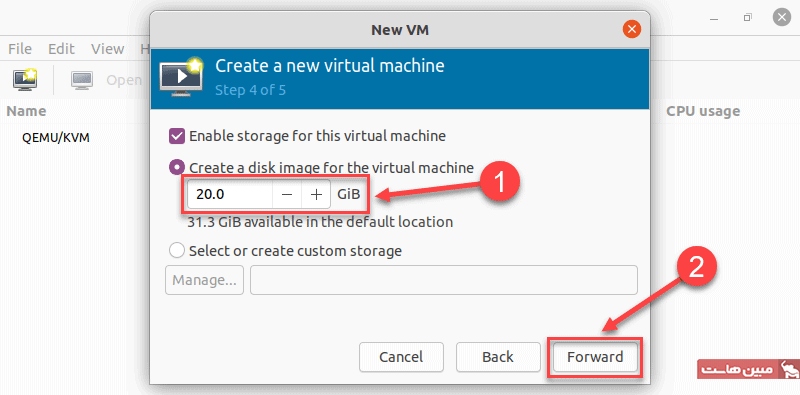
7. در این مرحله باید مقداری از فضای هارد دیسکتان را به ماشین مجازی اختصاص دهید. پس از انجام این کار، بر روی دکمهی Forward کلیک کنید.
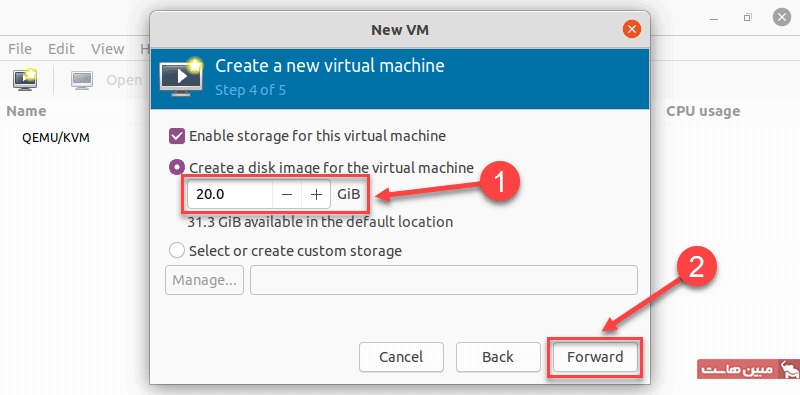
8.در پنجرهی بازشده، یک نام دلخواه برای ماشین مجازیتان انتخاب کرده و پس از تکمیل، بر روی دکمهی Forward کلیک کنید.
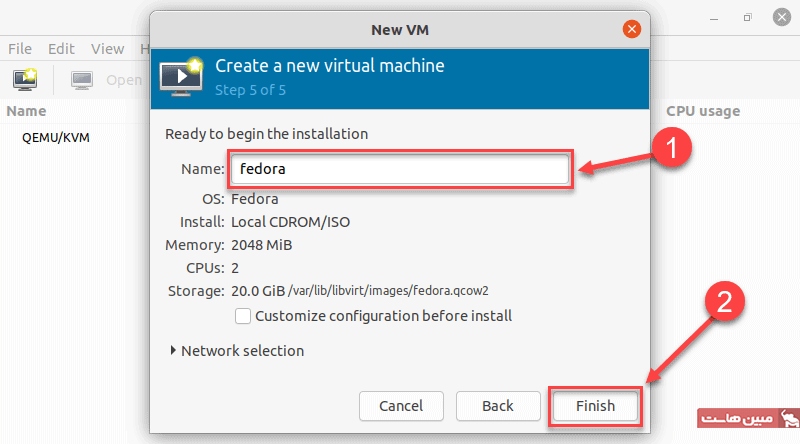
9. حال ماشین مجازی شما بهصورت خودکار شروع به کار میکند و از شما میخواهد که سیستمعاملی که بر روی فایل ISO قرار دارد را نصب کنید.
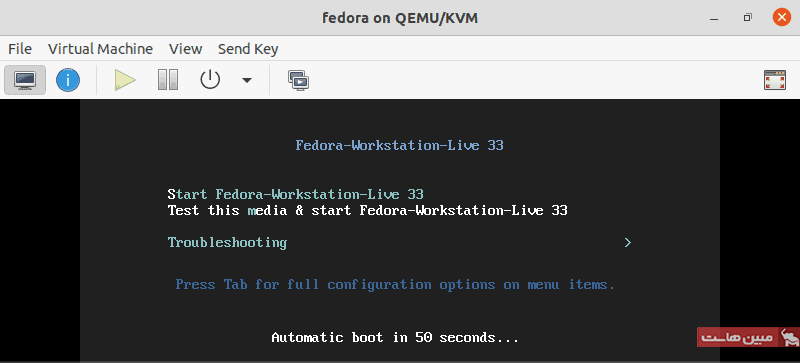
روش دوم: نصب با استفاده از خط فرمان
در این روش، از دستور virt-install در ترمینال لینوکس برای ایجاد یک ماشین مجازی استفاده میکنیم. برای شروع، دستور زیر را در خط فرمان اجرا کنید:
virt-install --option1=value --option2=value ...
در این آموزش، از virt-install برای نصب Fedora 33 Workstation استفاده کردیم. کد و خروجی را میتوانید در شکل زیر مشاهده کنید:
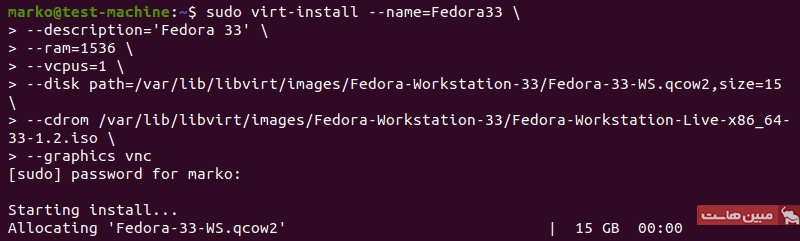
نکته: اگر میخواهید دستورات طولانیتان دارای ظاهر مرتبتری باشند، میتوانید پس از هر گزینه، یک علامت بکاسلش را تایپ کنید. بدین صورت، زمانی که کلید ENTER را فشار میدهید، دستور اجرا نمیشود و مکان نما به خط بعدی میرود. همچنین، میتوانید از گزینههای پشت فرمان برای تعریف پارامترهای نصب استفاده کنید.
در جدول زیر، معنی برخی از مهمترین پارامترهای نصب آورده شده است:
| گزینه | توضیحات |
|
–name |
نامی که به ماشین مجازی میدهید |
| –description | شرح کوتاهی از ماشین مجازی |
| –ram | مقدار حافظهای که به ماشین مجازی اختصاص میدهید |
| –vcpus | تعداد CPUهای مجازی که به ماشین مجازی اختصاص میدهید |
| –disk | محل نصب ماشین مجازی بر روی دیسک شما |
| –cdrom | محل قرارگیری فایل ISOای که قبلا دانلود کردهاید |
| –graphics | مشخصکردن نحوهی نوع نمایش |
جمع بندی
در این مقاله، دربارهی نصب مجازی ساز KVM صحبت کردیم. همچنین، دو روش مجزای استفاده از رابط کاربری گرافیکی virt-manager و دستور virt-install را برای راهاندازی ماشینهای مجازی شرح دادیم.
با مطالعه این مطلب، باید متوجه شده باشید که چگونه KVM را بر روی سیستمعامل اوبونتو 20.04 نصب و راهاندازی کنید.
نوشته نصب kvm؛ راهنمای قدم به قدم نصب kvm در سیستمعامل اوبونتو ۲۰.۰۴ اولین بار در مجله آقای وب. پدیدار شد.