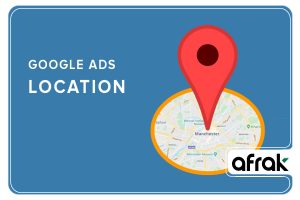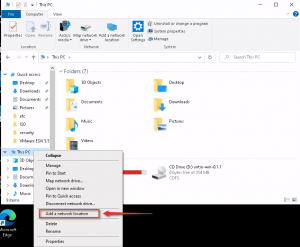یادگیری پیکربندی Wireless در میکروتیک برای افرادی که میخواهند یک اتصال بینقص و قوی داشته باشند، ضروری است. روتر بیسیم MikroTik یکی از محبوبترین و قویترین روترهای وایفای شناختهشده در دنیاست. شما میتوانید با استفاده از روتر WiFi MikroTik، پیکربندی WiFi Zone را برای یک ISP، دفتر و یا خانهی خود انجام دهید.
همچنین، میتوانید از روتر بیسیم MikroTik همزمان بهعنوان WiFi Station و WiFi AP استفاده کنید. سادهترین مورد استفاده از روتر بیسیم MikroTik این است که از آن برای ایجاد یک WiFi Zone با MikroTik WiFi AP استفاده شود.
در این مطلب، میخواهیم در رابطه با پیکربندی Wireless در میکروتیک برای ایجاد یک WiFi Zone در خانه، محل کار یا شبکهی ISP صحبت کنیم.
نقطهی دسترسی MikroTik WiFi
برای ایجاد یک نقطه دسترسی WiFi، از حالت بریج (bridge) یا ap-bridge روتر بیسیم MikroTik استفاده میشود. با خرید سرور مجازی میکروتیک و دراختیار داشتن یک روتر بیسیم MikroTik، میتوانید SSID را با استاندارد امنیتی WPA و WPA2 PSK ایجاد کنید.
شما میتوانید در MikroTik WiFi AP فیلتر آدرس MAC را با لیست دسترسی (Access List) و سرور رادیوس (RADIUS Server) اعمال کنید. هر کدام از روترهای WiFi در MikroTik برای اهداف و عملکردهای خاصی استفاده میشوند.
در این آموزش، قصد داریم روتر بیسیم hAP lite (RB941-2nD) را پیکربندی کنیم. البته، نحوه پیکربندی Wireless در میکروتیک برای سایر روترهای بیسیم تقریبا یکسان است و فرق زیادی با یکدیگر ندارند.
برای راهاندازی حرفهای و پایدار شبکههای بیسیم، یکی از مهمترین گامها، انتخاب تجهیزات مناسب مانند روترهای میکروتیک است. با خرید vps، میتوانید از قابلیتهای پیشرفته این سرور برای مدیریت بهتر ترافیک شبکه و پیکربندی بینقص Wireless استفاده کنید.
دیاگرام شبکه
برای پیکربندی Wireless در میکروتیک از دیاگرام شبکهی زیر استفاده میشود:
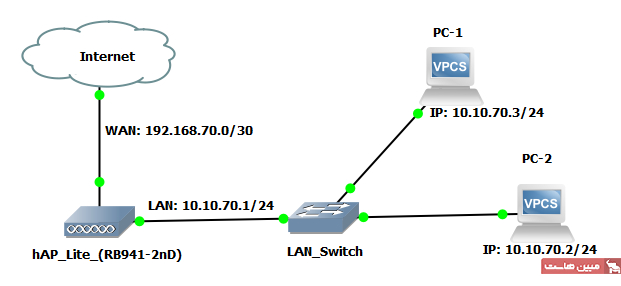
در دیاگرام بالا، یک روتر بیسیم hAP lite MikroTik بهعنوان یک دروازه LAN و WiFi AP استفاده میشود. این روتر بیسیم، دارای یک رابط WLAN و ۴ رابط اترنت (Ethernet) است. برای اتصال دستگاههای بیسیم، WiFi AP بر روی WLAN ایجاد میشود.
از بین ۴ رابط اترنت، پورت ether1 بهعنوان اتصال WAN با IP شبکه 192.168.70.0/30 درنظر گرفته میشود. در ادامه، یک بریج ایجاد کرده و یک سرور DHCP (با IP بلوک 10.10.70.0/24) را بر روی این رابط بریج پیکربندی میکنیم تا کاربران WiFi و LAN بتوانند بهصورت خودکار آدرس IP، دروازهی پیشفرض و سایر پارامترهای شبکه را از این سرور DHCP دریافت کنند.
پیکربندی MikroTik WiFi AP

در این قسمت، به سراغ پیکربندی WiFi AP و دروازهی LAN در روتر بیسیم MikroTik Hap میرویم. پیکربندی Wireless در میکروتیک و دروازهی LAN در 5 مرحلهی کلی انجام میشود که عبارتنداز:
- تنظیم دوباره پیکربندی پیشفرض RouterOS؛
- راهاندازی WiFi AP در رابط WLAN؛
- ایجاد رابط بریج و اضافهکردن پورتهای LAN و WLAN؛
- پیکربندی اولیه RouterOS؛
- پیکربندی DHCP در رابط بریج.
مرحله ۱: تنظیم مجدد پیکربندی پیشفرض RouterOS
با اینکه MikroTik Wireless RouterOS معمولا با پیکربندی پیشفرض ارائه میشود، اما ممکن است که این پیکربندی شما را کمی گیج کند. درنتیجه، بهتر است تنظیمات پیشفرض را حذف کرده و آن را مجددا تنظیم کنید.
با دنبال کردن مراحل زیر، میتوانید تنظیمات پیشفرض RouterOS را حذف کرده و آن را مجددا تنظیم کنید:
- با استفاده از نرمافزار Winbox، بهعنوان کاربر ادمین یا هر سطح دسترسی دیگری، وارد RouterOS شوید.
- بر روی منوی System کلیک کرده و گزینهی Reset Configuration را انتخاب کنید. پس از انجام این کار، پنجرهی Reset Configuration برایتان ظاهر میشود.
- با کلیک بر روی کادر خالی No Default Configuration، آن را انتخاب کنید.
- سپس، بر روی دکمه Reset Configuration کلیک کرده و با انتخاب گزینهی Yes پیکربندی مجدد را تایید کنید.
- در این مرحله، پیکربندی پیشفرض مجددا بازنشانی شده و Routerboard راهاندازی میشود. پس از این که راهاندازی مجدد Routerboard موفقیتآمیز بود، یک RouterOS با پیکربندی جدید و صفر خواهید داشت.
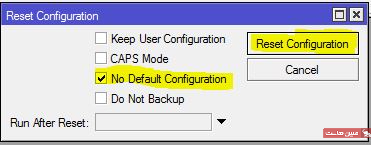
مرحله ۲: راهاندازی WiFi AP در رابط WLAN
روتر بیسیم MikroTik hAP lite یک رابط WLAN دارد که WiFi AP آن باید راهاندازی شود. برای راهاندازی وایفای در میکروتیک و ایجاد WiFi Access Point (نقطهی دسترسی بیسیم) در روتر بیسیم MikroTik، باید ابتدا یک Security Profile را ایجاد کرده و سپس، برای اتصال دستگاههای بیسیم، SSID را ایجاد کنیم.
ایجاد Security Profiles
برای اتصال یک دستگاه بیسیم با استفاده از MikroTik WiFi AP، این دستگاه باید یک کلید امنیتی یا همان پسورد را آماده کند. MikroTik بیسیم از هر دو نوع سیستم احراز هویت WPA PSK و WPA2 PSK پشتیبانی میکند. با انجام مراحل زیر، میتوانید با کمک Security Profile یک رمز عبور را برای MikroTik WiFi AP ایجاد کنید.
- از طریق نرمافزار Winbox بر روی منوی Wireless کلیک کنید تا پنجرهی Wireless Tables باز شود.
- بر روی تب Security Profiles کلیک کنید و سپس بر روی علامت (+) کلیک کنید تا پنجرهی Security Profile باز شود.
- یک نام پروفایل (در اینجا نام پروفایل را WiFi Profile گذاشتیم) در کادر Name وارد کنید.
- از کادر کشویی Mode گزینهی dynamic keys را انتخاب کنید.
- در قسمت Authentication Types گزینههای WPA PSK و WPA2 PSK را انتخاب کنید.
- در کادرهای WPA Pre-Shared Key و WPA2 Pre-Shared Key password یک رمز عبور قوی را وارد کنید.
- بر روی دکمه Apply و سپس OK کلیک کنید.
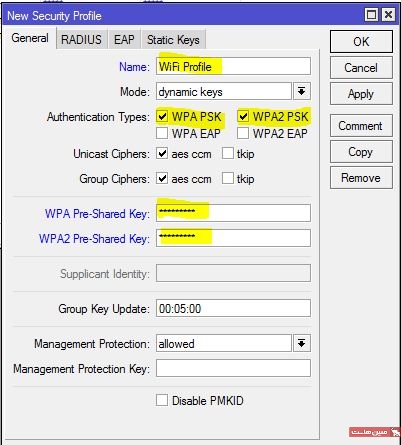
ایجاد SSID برای MikroTik WiFi AP
پس از ایجاد Security Profile، باید حالت Wireless را تنظیم کرده و SSID (یا همان Service Set Identifier) را ایجاد کنیم تا دستگاههای بیسیم بتوانند نقطهی دسترسی MikroTik را با SSID ایجادشده پیدا کنند.
با انجام مراحل زیر، SSID ایجاد میشود و حالت wireless در روتر بیسیم hAP lite MikroTik نیز تنظیم میشود:
- بر روی تب WiFi Interfaces کلیک کنید تا رابط WLAN (که بهصورت پیشفرض با نام wlan1 تعریف شدهاست) برایتان ظاهر شود. درصورتی که WiFi Interfaces غیرفعال است، باید ابتدا کلیک راست کرده و بر روی گزینه Enable کلیک کنید تا WiFi interface فعال شود.
- بر روی WiFi Interface موجود دوبار کلیک کنید تا پنجره رابط باز شود.
- در تب General نام رابط را در کادر Name وارد کرده و یا آن را به همان صورتی که از قبل بهصورت پیشفرض تعریف شدهاست، نگه دارید.
- بر روی تب Wireless کلیک کرده و از لیست کشویی Mode گزینهی ap bridge را انتخاب کنید.
- نام SSID (در اینجا MikroTik AP) را کادر SSID وارد کنید.
- بر روی دکمه Advanced کلیک کرده و از منوی کشویی Security Profile، نمایه امنیتیای که ایجاد کردهاید را انتخاب کنید.
- در قسمت پایین پنجره، تیک گزینههای Default Authenticate و Default Forward را بزنید. اگر تیک این گزینهها را نزنید، دستگاهها تا زمان احراز هویت MAC متصل نمیشوند.
- بر روی دکمه Apply و سپس OK کلیک کنید.
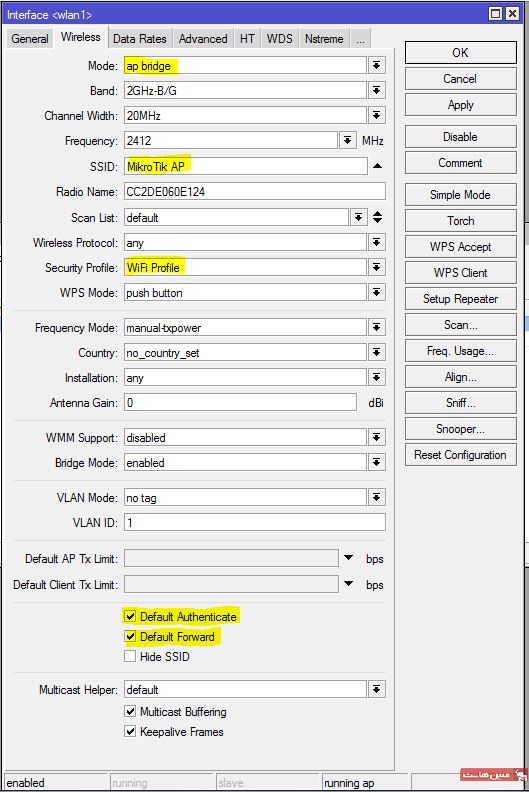
پس از انجام مراحل بالا، دستگاههای وایرلس میتوانند SSID ایجادشده را پیدا کنند و درصورت داشتن رمز عبور، به آن دسترسی داشته باشند. شما میتوانید لیست دستگاههای متصل را در تب Registration مشاهده کنید. اما برای دریافت اینترنت، فقط اتصال دستگاهها کافی نیست و برای دسترسی به اینترنت باید آدرس IP، دروازههای پیشفرض و سایر پارامترهای شبکه تعریف شوند.
درنتیجه، در مرحله بعدی باید پیکربندی اولیه روتر MikroTik را با ایجاد رابط بریج انجام دهیم. همچنین، برای تخصیص آدرس IP، دروازههای پیشفرض و سایر پارامترهای شبکه، باید سرور DHCP را پیکربندی کنیم.
مرحله ۳: ایجاد رابط بریج و اضافهکردن پورتهای LAN و WLAN
حال باید یک رابط بریج ایجاد کنیم و ether2 را به رابطهای ether3 که شامل رابط WLAN میشود را به این بریج اضافه کنیم. دلیل این کارمان هم این است که میخواهیم همان آدرس IP بلوک را برای کاربران LAN و WiFi تخصیص دهیم.
برای ایجاد بریج و اضافه کردن رابطهای فیزیکی به آن، مراحل زیر را دنبال کنید:
- بر روی منوی Bridge کلیک کنید تا رابط بریج ظاهر شود.
- بر روی تب Bridge کلیک کنید و سپس بر روی علامت (+) کلیک کنید تا پنجره رابط جدید ظاهر شود.
- نام رابط بریج را در قسمت Name وارد کنید (در اینجا نام را LAN_Bridge گذاشتیم).
- بر روی گزینه Apply و سپس OK کلیک کنید.
- بر روی تب Ports و سپس علامت (+) کلیک کنید تا پنجره Bridge Port جدید ظاهر شود.
- از منوی کشویی interface رابط ether2 را انتخاب کنید.
- از منوی کشویی Bridge رابط ایجادشده (در اینجا LAN_Bridge) را انتخاب کنید.
- بر روی دکمه Apply و سپس OK کلیک کنید.
- طبق مراحل بالا، رابطهای ether3، ether4 و wlan1 را به این بریج اضافه کنید.
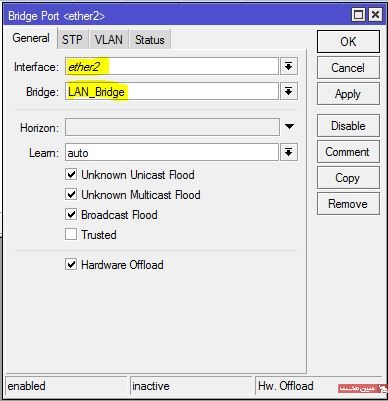
مرحله ۴: پیکربندی اولیهی RouterOS
حال میخواهیم پیکربندی اولیه RouterOS را انجام دهیم که شامل اختصاصدادن WAN IP، LAN Gateway، DNS IP و دروازه IP پیشفرض و پیکربندی NATing میشود.
برای تنظیم اولیه روتر بیسیم MikroTik، مراحل زیر را دنبال کنید:
- به منوی IP و سپس Address بروید. پنجره Address برایتان ظاهر میشود.
- بر روی علامت (+) کلیک کنید تا پنجره Address جدید ظاهر شود. سپس، آدرس IP که توسط ISP مشخص شدهاست را در کادر Address وارد کنید. سپس بهترتیب بر روی دکمه Apply و OK کلیک کنید.
- به همین ترتیب، دوباره بر روی علامت (+) کلیک کرده و IP دروازهی LAN را در قسمت Address وارد کنید و از منوی کشویی Interface نام رابط بریج را انتخاب کرده و سپس بهترتیب بر روی Apply و OK کلیک کنید.
- حال به منوی IP و سپس DNS بروید. پنجره DNS برایتان ظاهر میشود. باید IP ارائهدهنده DNS یا DNS عمومی گوگل را در قسمت Servers وارد کنید.
- به منوی IP و سپس Routes بروید. پنجره Route List برایتان ظاهر میشود. بر روی فیلد ورودی Gateway کلیک کرده و IP دروازهی ارائهشده توسط ISP را در این فیلد وارد کنید. سپس بهترتیب بر روی دکمه Apply و OK کلیک کنید.
- بر روی منوی IP و سپس Firewall کلیک کنید تا پنجره Firewall برایتان ظاهر شود. سپس بر روی تب NAT کلیک کرده و در مرحله بعد بر روی علامت (+) کلیک کنید تا پنجره NAT Rule برایتان ظاهر شود. سپس، از تب General گزینه srcnat را از منوی کشویی Chain انتخاب کنید و LAN Block را در کادر ورودی Src. قرار دهید. پس از این کار، بر روی تب Action کلیک کرده و از منوی کشویی Action، گزینه masquerade را انتخاب کنید و بهترتیب بر روی Apply و OK کلیک کنید.
- حال بر روی منوی Terminal menu کلیک کرده و google.com را پینگ کنید. اگر همه چیز درست باشد، پاسخی شبیه به شکل زیر دریافت میکنید که نشان میدهد که روتر MikroTik برای برقراری ارتباط با اینترنت آماده است.
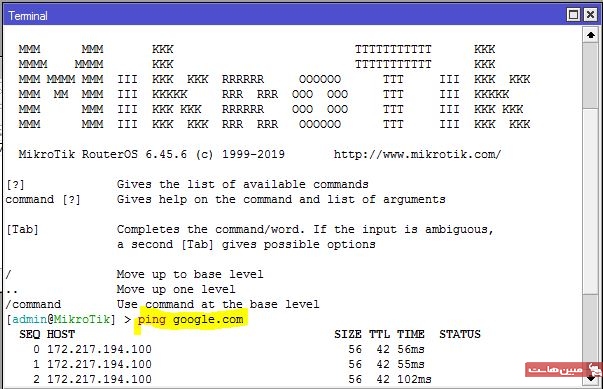
مرحله ۵: پیکربندی سرور DHCP در رابط Bridge
در این مرحله از راهاندازی وایفای در میکروتیک، باید سرور DHCP را بر روی رابط بریج راهاندازی کنیم تا کاربران WiFi و LAN بتوانند آدرس IP، دروازه پیشفرض و سایر پارامترهای شبکه را بهصورت خودکار و بدون هیچ مشکلی دریافت کنند.
برای راهاندازی سرور DHCP در رابط بریج در MikroTik RouterOS مراحل زیر را دنبال کنید:
- به منوی IP و سپس DHCP Server بروید تا پنجره DHCP Server ظاهر شود.
- در پنجره بازشده، بر روی دکمه DHCP Setup کلیک کنید تا پنجره DHCP Setup برایتان ظاهر شود.
- از منوی کشویی DHCP Server Interface رابط بریج خود را انتخاب کرده و سپس بر روی دکمه Next کلیک کنید.
- در قسمت DHCP Address، LAN Block شما بهصورت خودکار وارد میشود. درنتیجه، لازم نیست این قسمت را تنظیم کنید. فقط کافی است بر روی دکمه Next کلیک کنید.
- در قسمت Gateway فیلد DHCP Network، بهصورت خودکار LAN Gateway شما وارد میشود. در اینجا نیز فقط کافی است بر روی دکمه Next کلیک کنید.
- در قسمت آدرس IP، بهصورت خودکار IP Pool به دستگاه وایرلس اختصاص داده میشود. همچنین، دستگاه LAN بهصورت خودکار از LAN Block به فیلد Addresses to Give Out اختصاص داده میشود. اینجا نیز فقط کافی است بر روی دکمه Next کلیک کنید.
- در مرحله بعد، IP اختصاص داده شده به سرور DNS بهصورت خودکار در فایل ورودی DNS Server اختصاص داده میشود. برای ادامه، بر روی دکمه Next کلیک کنید.
- اجرای DHCP پیشفرض حدودا ۱۰ دقیقه طول میکشد. درنتیجه، در فیلد Lease Time زمان ۱۰ دقیقه را مشاهده خواهید کرد. درصورت تمایل میتوانید این زمان را افزایش دهید. در پایان، بر روی دکمهی Next کلیک کنید.
- حال باید پنجرهای برایتان ظاهر شود و موفقیتآمیز بودن تنظیمات DHCP را نشان دهد. فقط کافی است بر روی دکمه OK کلیک کنید تا تنظیمات تمام شود.
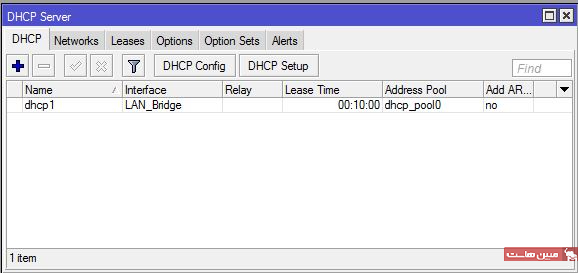
در اینجا، تنظیمات وایرلس در میکروتیک با سرور DHCP به پایان رسیده است و حالا میتوانید هر دستگاه بیسیم یا LAN دلخواه را به اینترنت وصل کنید. دستگاه شما الان قادر است تا آدرس IP، دروازه پیشفرض و سایر پارامترهای شبکه را بهصورت خودکار دریافت کرده و بدون هیچ مشکلی به اینترنت متصل شود.
توجه داشته باشید که با پیکربندی Wireless در میکروتیک، تمام کاربران وایرلسی که رمز وایفای شما را دارند، میتوانند با SSID متصل شوند. همچنین، همه کاربران LAN که با کابل LAN متصل شدهاند نیز میتوانند به سرور DHCP متصل شوند و هیچ قانون فیلتری برای مسدودکردن دسترسی آنها وجود ندارد.
جالب است بدانید که MikroTik Wireless یا WiFi AP بهقدری هوشمند است که براساس آدرس MAC به کاربران دسترسی میدهد. اما فیلتر آدرس MAC فقط میتواند دسترسی WiFi را ذخیره کند و کاربران LAN نیز باید براساس آدرس MAC فیلتر شوند. برای انجام این کار بهتر است از پیکربندی Static DHCP Server استفاده کنید؛ زیرا دسترسیها را براساس آدرس MAC فیلتر میکند.
سخن پایانی
در این مقاله، درباره نحوهی پیکربندی Wireless در میکروتیک با سرور DHCP در روتر بیسیم hAP lite صحبت کردیم و سعی کردیم تا حد ممکن مراحل را برایتان بهصورت ساده و شفاف توضیح دهیم.
نوشته پیکربندی Wireless در میکروتیک با DHCP با استفاده از Winbox اولین بار در مجله آقای وب. پدیدار شد.