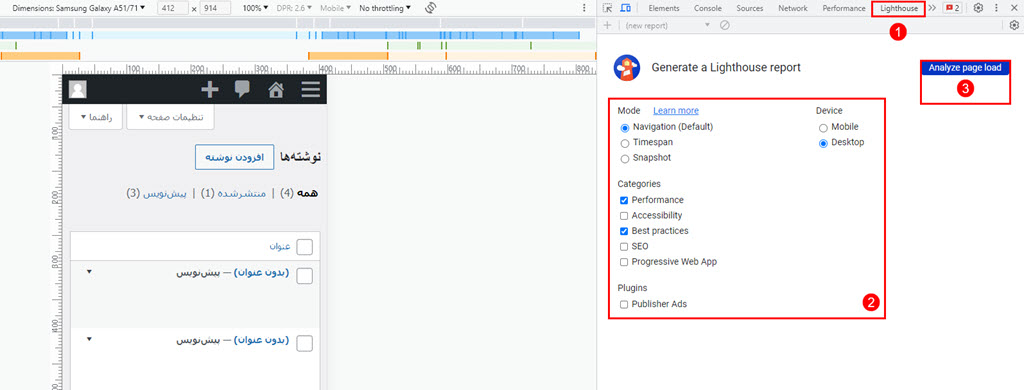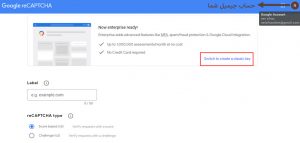کندی سرعت پیشخوان وردپرس یکی از مشکلاتی است که اکثر کاربران وردپرس پس از مدت کوتاهی کار کردن با سایت خود با آن مواجه میشوند. گاها دیده میشود که بارگذاری صفحات مختلف پیشخوان وردپرس در سایتهای بسیار بزرگ به 15 یا 20 ثانیه هم میرسد!
این مورد باعث میشود که علاوه بر کند شدن مسیر توسعه سایت، اعصاب مدیران و کاربران پیشخوان وردپرس همچون نویسندگان و مسئولان فروشگاه نیز تحت تاثیر قرار گیرد و کار کردن با سایت را به یک کابوس تبدیل کند. زمانی متوجه اهمیت این موضوع خواهید شد که برای اعمال یک سری تغییرات ساده بر روی سایت وردپرسی خود همچون تغییر مشخصات محصول، نیاز به صرف ساعتها زمان پیدا کنید.
امروز در این مقاله از آقای وب میخواهیم از دو جنبه به بررسی موضوع کندی سرعت پیشخوان وردپرس بپردازیم.
دلایل عمومی کندی پیشخوان وردپرس: یک سری موارد همچون سنگینشدن دیتابیس سایت، افزایش تعداد فراخوانیها در یک صفحه و یا ارتباط بیشازحد افزونه با سرور توسعهدهندگان خود از جمله دلایل عمومی کندی پیشخوان وردپرس هستند. این موارد در این مقاله مورد بررسی قرار میگیرند و افزونههای محبوبی که موجب کندی پیشخوان وردپرس میشوند نیز، معرفی خواهند شد.
عوامل موثر در کندی پیشخوان وردپرس بر اثر اینترنت ملی: در سالهای 1401 و 1402 محدودیتهای شدیدی بر روی مسیرهای ارتباطی بینالمللی اینترنت کشورمان اعمال شد. این اتفاقات باعث شد که سایتهای بسیاری فیلتر شوند، دسترسی به یک سری رنج IPها محدود شود و گاها شاهد بودیم که دسترسی دیتاسنترها به اینترنت بینالملل محدود شد. این اتفاقات دستبهدست هم دادند تا روند توسعه سایت در ایران از قبلهم سختتر شود. در این نوشته به این موضوع هم خواهیم پرداخت و بررسی میکنیم که با وجود اختلالات و تحریمات موجود در ایران، چطور میتوانیم بهشکل بهتری سایت خود را مدیریت کنیم و از کندی پیشخوان وردپرس بر اثر اختلالات موجود در سطح اینترنت بکاهیم.
اگر از کندی سرعت پیشخوان وردپرس خود رنج میبرید و به دنبال راهکارهایی سریع و قدرتمند برای افزایش سرعت پیشخوان وردپرس خود هستید، تا انتهای این نوشته با ما در آقای وب همراه باشید.
آنچه در این مقاله میخوانید
راهکارهای افزایش سرعت پیشخوان وردپرس
با اینکه بسیاری از مدیران وبسایتها تازه پس از اختلالات اخیر اینترنت کشور متوجه کندی سرعت پیشخوان سایت وردپرسی خود شدند، اما کندی پیشخوان وردپرس مسئله جدیدی نیست. در ادامه به دلایل عمومی کندی پیشخوان وردپرس میپردازیم و راهحل آنها را هم بررسی میکنیم.
1. منابع سرویس میزبانی خود را ارتقا دهید
همچون همیشه، کیفیت سرویس میزبانی شما یکی از دلایل اصلی کندی پیشخوان وردپرس است. یکی از دلایل اصلی کندی سرعت پیشخوان وردپرس، بالا بودن مشخصهی “Server Response Time” است. هرچه این مشخصه بیشتر باشد، سرعت بارگذاری صفحات وبسایت و همچنین صفحات پیشخوان وردپرس شما بیشتر خواهد بود. تنها راه بهبود این مشخصه، استفاده از سرویسهای میزبانی باکیفیت و یا مهاجرت به سرورهای میزبانی اختصاصی میباشد.
ما در آقای وب سعی کردهایم که بهترین زمان پاسخگویی سرور را در تمامی سرویسهای میزبانی خود ارائه کنیم، اما مسلما با توجه به هزینه بالای سختافزار سرور، کاربران سرویسهای قدرتمند حرفهای آقای وب، میتوانند “Server Response Time” بهتری را نسبت به کاربران پلنهای اقتصادی تجربه کنند.
شاید اکنون با خود بگویید که چطور میتوانم متوجه شوم که کندی پیشخوان وردپرس من بهخاطر محدودیت منابع سرویس میزبانی است یا دلایل دیگر؟ در ادامه به شما خواهیم گفت که چطور میتوانید متوجه این موضوع شوید.
بررسی Server Response Time در پیشخوان وردپرس
برای اینکه بتوانید اختصاصا سرعت بارگذاری صفحات پیشخوان وردپرس خود را مورد بررسی قرار دهید و دلایل کندی آن را متوجه شوید، نیاز به استفاده از مرورگر کروم (Chrome) دارید. ابزار “Lighthouse” گوگل بهصورت پیشفرض در این مرورگر در دسترس قرار گرفته و به کمک آن میتوانید حتی صفحات داخلی وبسایت خود (نظیر صفحات پیشخوان وردپرس) را هم بررسی کنید. برای این منظور تنها کافیست که وارد پیشخوان وردپرس خود در مرورگر کروم شوید و سپس با استفاده از یکی از روشهای زیر، ابزار “Inspect” را باز کنید.
- در فضای خالی از صفحه کلیک راست کنید و در میان گزینههای موجود بر روی عبارت “Inspect” کلیک کنید.
- با استفاده از کلیدهای ترکیبی “Ctrl+Shift+I” ابزار اینسپکت را باز کنید.
در فضای بالای ابزار Inspect میتوانید سربرگهای مختلفی همچون “Elements، Console و…” را مشاهده کنید. در این فضا به دنبال ابزار Lighthouse بگردید. چنانچه مانیتور شما کوچک باشد، این گزینه ممکن است به منوی جانبی رفته باشد و برای پیدا کردن آن نیاز به کلیک بر روی آیکن فلش موجود در سربرگ خواهید داشت.
با انتخاب ابزار Lighthouse صفحهای مطابق با تصویر بالا برای شما باز خواهد شد. در این صفحه گزینه “Mode” را بر روی حالت “Navigation” قرار دهید و گزینه “Device” را بر روی گزینه “Desktop” تنظیم کنید. پس از این از میان گزینههای موجود در بخش “Categories” تنها گزینههای “Performance و Best Practice” را انتخاب نموده و نهایتا بر روی کلید “Analyze page load” کلیک کنید.
با این کار ممکن است چندین سری صفحه مدنظر شما Refresh شود و سورس صفحه سایت بهنمایش در بیاید و… لازم نیست به این موارد توجه داشته باشید، منتظر بمانید تا زمانی که نتایج Lighthouse همچون تصویر زیر برای شما بهنمایش در بیاید.
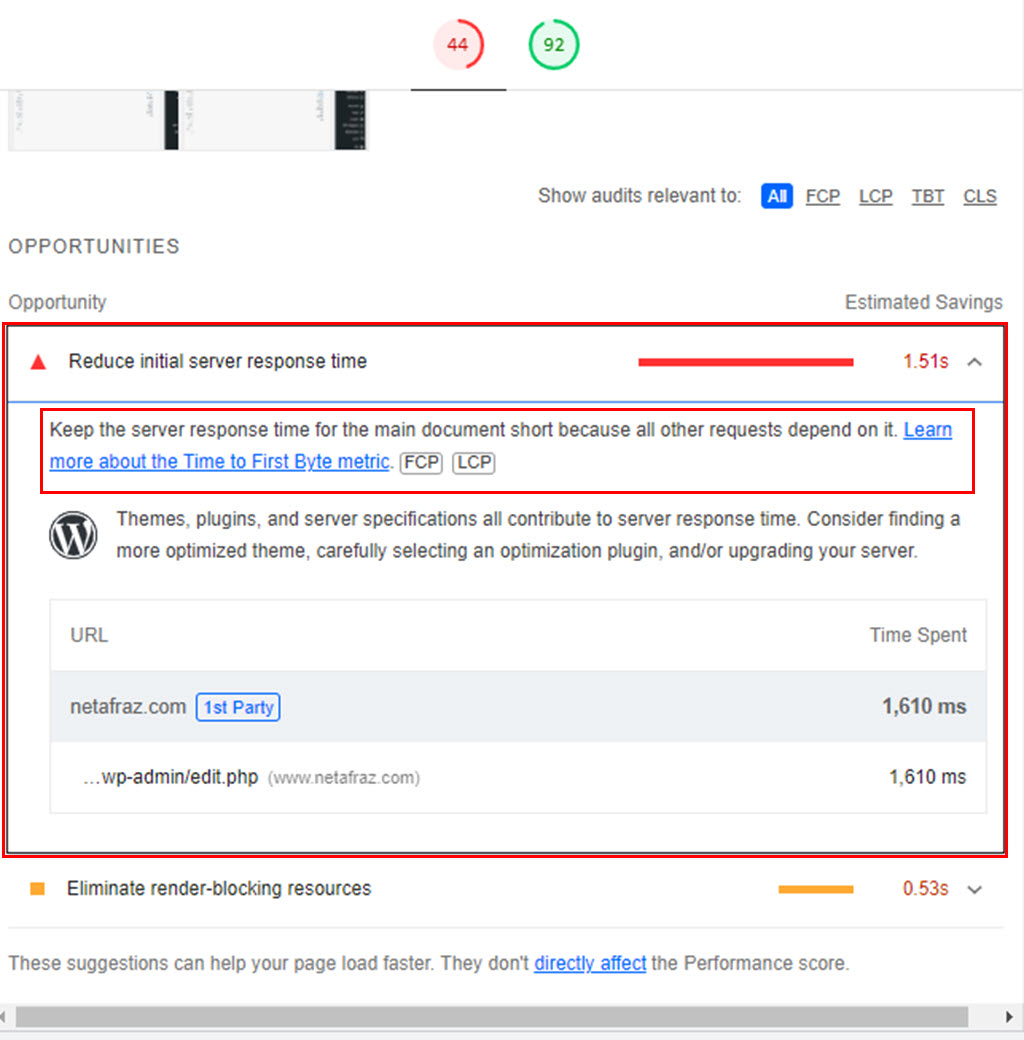
در این صفحه چنانچه مشخصه “Reduce initial server response time” را به عنوان یک فرصت برای ارتقا سرعت سایت مشاهده کردید، یعنی باید بهفکر ارتقای سرویس میزبانی و یا سرور سایت خود باشید. توضیحات این فرصت به شکل زیر نمایش داده میشود:
Keep the server response time for the main document short because all other requests depend on it.
چنانچه علاقه دارید توضیحات توسعهدهندگان گوگل را در این رابطه مطالعه کنید، میتوانید بر روی «این لینک» کلیک کنید. توجه داشته باشید که برای دسترسی به این صفحه نیاز به ابزار تغییر IP (فیلترشکن) دارید.
2. وردپرس خود را به آخرین نسخه بروزرسانی کنید
همانطور که همواره پیشنهاد کردهایم، وردپرس سایت خود را حداکثر سه روز پس از ارائه آپدیت، به آخرین نسخه بروزرسانی نمایید. تیم اصلی وردپرس سختکوشانه در هر نسخه عرضهشده سعی میکند عملکرد این سیستم مدیریت محتوا را بهبود بخشد.
به عنوان مثال، تیم ویرایشگر بلوک در هر نسخه، عملکرد را تست و بهبود میبخشد. تیم Performance (عملکرد) نیز بر روی افزایش سرعت و بهبود عملکرد در کل سیستم کار میکند. اگر شما بهروزرسانیهای وردپرس را نصب نکنید، از این بهبودهای عملکردی بیبهره خواهید بود.
3. از نسخههای جدیدتر PHP استفاده کنید
همانطور که مطلع هستید، سیستم مدیریت محتوای وردپرس بر پایه زبان برنامهنویسی PHP نوشته شده است و توسعهدهندگان وردپرس سعی میکنند که همواره این CMS را با آخرین نسخه PHP سازگار سازند. اکنون که ما در حال نگارش این مقاله هستیم، آخرین نسخه پایدار PHP ورژن 8.2 میباشد که بر روی سرویسهای آقای وب هم قابل استفاده و دسترسی است، اما نکتهای وجود دارد که مانع ارتقای PHP سایت برای اکثر کاربران میشود.
میتوان گفت که بر روی اکثر سایتهای وردپرسی ایرانی، افزونه یا قالبهایی از مارکتهای ایرانی همچون ژاکت و راستچین نصب شده است. سورسکد این افزونهها و پوستهها اکثرا توسط ماژولهایی همچون Ioncube و Sourceguardian آنکد شده است. همین موضوع موجب میشود که افزونه و یا پوستههای قالب شما وابسته به ورژن خاصی از این ماژولها باشند که همچنان با جدیدترین نسخه PHP هماهنگ نیستند. این موضوع در زمان نگارش این مقاله عملا مورد ایراد است و چنانچه افزونههای سایت شما با استفاده از ماژول Ioncube آنکد شده باشند، با تغییر PHP سرویس میزبانی خود به نسخههای 8 و بالاتر دچار مشکل خواهید شد.
بر همین اساس به کاربران پیشنهاد میکنیم که تنها زمانی ورژن PHP خود را به نسخههای بالاتر از 7.2 یا 7.4 ارتقا دهند که از عملکرد صحیح سایت خود بر روی ورژنهای جدید مطمئن هستند و میدانند که با این کار دچار اختلال در سایت خود نخواهند شد.
بنابراین باید بدانید که ارتقای ورژن PHP به همان اندازه که میتواند در ارتقای سرعت سایت و پیشخوان وردپرس موثر باشد، میتواند دلیل بروز اختلالاتی در وبسایت شما نیز باشد.
4. حافظه PHP خود را از طریق پنل هاست افزایش دهید
شاید با خواندن تیتر این بخش نتوانید به درستی متوجه منظور ما شوید، برای همین در ابتدا لازم است اشاره کنیم که منظور ما همان “PHP Memory Limit” است!
از آنجایی که همراهان آقای وب را قشر مختلفی از کاربران مبتدی تا حرفهای تشکیل میدهند، لازم میدانیم که ابتدا کمی در رابطه با این مشخصه صحبت کنیم.
سرویس میزبانی شما همانند یک کامپیوتر است. همانطور که سیستم رومیزی شما برای ارائه بهترین عملکرد خود نیاز به حجم قابل قبولی از حافظه (Memory) دارد، سرویس میزبانی شما هم نیاز به مقدار مناسبی از حافظه دارد. برای اینکه بتوانید مقدار حافظه در دسترس سایت خود را مشاهده کنید، میتوانید از ابزار سلامت سایت وردپرس استفاده کنید که بهصورت پیشفرض در وردپرس در دسترس است. برای این منظور تنها کافیست که از بخش «ابزارها» در سایدبار پیشخوان وردپرس، گزینه سلامت سایت را انتخاب نموده و با باز شدن صفحه جدید، بر روی قسمت اطلاعات کلیک کنید.
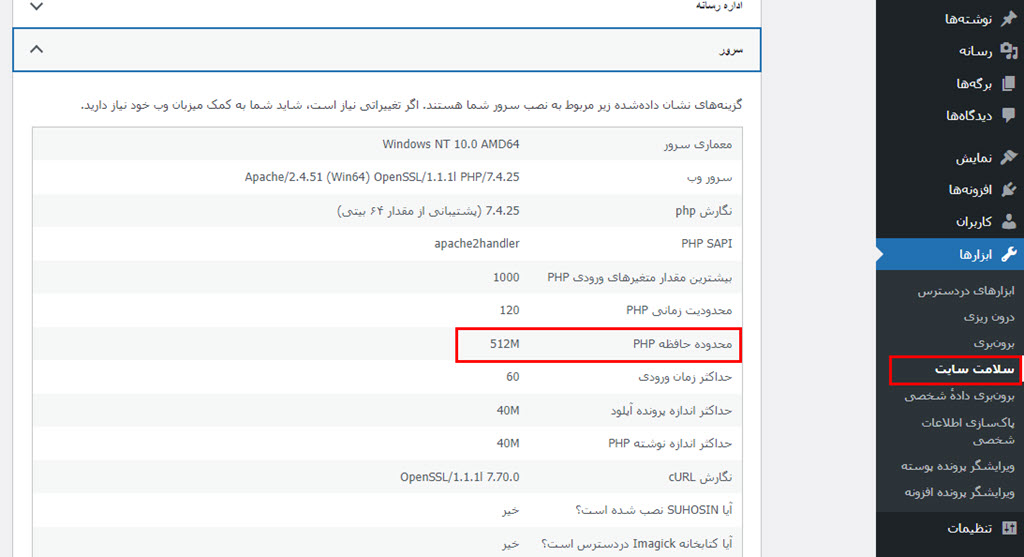
در این صفحه میتوانید اطلاعات مختلفی را در رابطه با بخشهای مختلف سایت خود به دست بیاورید. در میان گزینههای موجود در این صفحه بهدنبال بخش «سرور» بگردید و بر روی آن کلیک کنید تا اطلاعات آن باز شود. در این فضا میتوانید مشخصهی «محدوده حافظه PHP» را مشاهده نمایید. این گزینه میتواند هر مقدار مختلفی باشد، اما ترجیحا بهتر است که بر روی 512 مگابایت یا بیشتر تنظیم شده باشد. چنانچه این مقدار برای سایت شما کمتر است، میتوانید از طریق روش زیر نسبت به ارتقای آن اقدام نمایید. در روشی که در ادامه میتوانید مشاهده کنید با استفاده از فایل php.ini نسبت به ارتقای محدودیت حافظه php اقدام شده است.
ارتقای محدودیت حافظه PHP
5. از افزونههای Cache وردپرس استفاده کنید
تاثیر قابل توجه افزونههای Cache وردپرس بر روی افزایش سرعت سایت برای هیچکس پوشیده نیست، اما آیا این افزونهها بر روی سرعت پیشخوان وردپرس هم تاثیرگذار هستند؟
جواب این سوال «بله» است اما به طور غیرمستقیم! باید گفت که با نصب افزونههای کش وردپرس و پیکربندی درست آنها فشار پردازشی ناشی از درخواستهای بازدیدکنندگان سایت از روی پردازنده و حافظه RAM سایت برداشته خواهد شد، در نتیجه در لحظات اوج بازدید و افزایش بار وبسایت، بر اثر محدود بودن توان پردازنده و یا حافظه RAM سرویس میزبانی، در پیشخوان وردپرس شاهد کندی عملکرد نخواهیم بود. از همین رو میتوان گفت که افزونههای کش وردپرس تاثیر مثبت غیرمستقیمی در پیشگیری از کندی سرعت پیشخوان وردپرس دارند.
پیش از این در مقالات مختلفی اقدام به بررسی بهترین افزونههای کشینگ رایگان وردپرس نمودهایم که در ادامه میتوانید با کلیک بر روی لینک هر مقاله، اقدام به دانلود و پیکربندی افزونه مدنظر خود نمایید. به کاربران سرویسهای حرفهای آقای وب پیشنهاد میکنیم که از افزونه “LiteSpeed Cache” استفاده نمایند و به کاربران سرویسهای اقتصادی و استاندارد هم افزونه “WP Super Cache” استفاده نمایند.
آموزش نصب و پیکربندی افزونه LiteSpeed Cache
آموزش نصب و پیکربندی افزونه WP Super Cache
6. فواصل ذخیره خودکار وردپرس را کوتاهتر کنید
وردپرس دارای یک سیستم ذخیره خودکار داخلی است که هم در ویرایشگر بلوک و هم در ویرایشگر کلاسیک آن را دیدهاید. به کمک امکان ذخیره خودکار، در صورتی که ویرایشگر را بدون ذخیره تغییرات خود ببندید، میتوانید به راحتی محتوای خود را بازیابی کنید.
این قابلیت در کنار عملکرد مثبتی که دارد، میتواند موجب کندی سرعت پیشخوان وردپرس شود. زمانی را در نظر بگیرید که چندین کاربر مختلف در زمان اوج ترافیک بر روی وبسایت شما مشغول به کار و توسعه و تولید محتوا هستند؛ در این زمان تمام این درخواستهای ذخیره خودکار باعث کاهش سرعت بخش مدیریت وردپرس میشود.
چنانچه سایت شما تنها یک یا دو کاربر با دسترسی نویسنده و یا سطحهای بالاتر دارد، پیشنهاد نمیکنیم که سیستم ذخیره خودکار را غیرفعال کنید یا حتی فواصل ذخیره خودکار را افزایش دهید، بلکه بهتر است از روش زیر تنها در شرایطی استفاده کنید که سایت شما چندین نویسنده یا توسعهدهنده با سطح دسترسی نویسنده یا بالاتر دارد و این کاربران بهصورت همزمان بر روی توسعه سایت مشغولند.
بهصورت پیشفرض سیستم ذخیره خودکار وردپرس، در هر یک دقیقه اقدام به ذخیره خودکار محتوای صفحات بازشده در حالت ویرایش مینماید. این یعنی اگر شما 15 نوشته مختلف را همزمان با هم بازکرده باشید، باز هم موجب کندی سرعت پیشخوان وردپرس خواهید شد، چراکه این 15 صفحه در هر یک دقیقه، یک بار توسط سیستم ذخیره خودکار وردپرس ذخیره خواهند شد که همین موضوع فشار قابل توجهی به منابع سایت وارد میکند.
برای اینکه بتوانید این زمان را افزایش دهید، نیاز است فایل “wp-config.php” سایت خود ا ویرایش کنید. این فایل بهصورت پیشفرض در فضای روت سایت شما قرار دارد که در اکثر سایتها همان دایرکتوری “public_html” میباشد.
حتما به خاطر داشته باشید که نهتنها در این مقاله و در زمان ویرایش فایل wp-config.php، بلکه پیش از ویرایش هر یک از فایلهای سایت خود از آن بکاپ تهیه کنید. برای بکاپ گرفتن از فایل wp-config.php تنها لازم است که آن را دانلود کرده و در فضای موردنظر خود قرار دهید. با این کار چنانچه پس از تغییر فایل مدنظر خود دچار هرگونه مشکلی شدید، تنها کافیست که فایلی که در مرحله ابتدایی دانلود کردید را جایگزین فایل ویرایششده نمایید. به همین سادگی میتوانید با خیالی آسوده نسبت به اعمال تغییرات مدنظر خود بر روی وبسایتتان اقدام کنید.
برای تغییر فواصل زمانی ذخیره خودکار وردپرس، تنها کافیست که کد زیر را به فایل wp-config.php سایت خود اضافه کنید.
define( 'AUTOSAVE_INTERVAL', 120 )
در رشته کد بالا تنها یک متغیر وجود دارد و آن هم فواصل زمانی ذخیره خودکار وردپرس است. در مثال بالا ما این مقدار را از یک دقیقه به دو دقیقه (120 ثانیه) افزایش دادهایم. شما میتوانید متناسب با سیاست خود این مقدار را کمتر یا بیشتر کنید. تنها لازم است توجه داشته باشید که مقدار مدنظر خود را باید بر حسب ثانیه وارد کنید.
تاثیر افزونهها بر کندی سرعت پیشخوان وردپرس
یکی دیگر از دلایل اصلی کندی سرعت پیشخوان وردپرس، افزونههای مختلفی است که بر روی وبسایت وردپرسی خود نصب میکنید. تقریبا میتوان گفت که بیش از 90 درصد افزونهها (بهجز Addonها) بخشهای مختلفی را به سایت شما اضافه میکنند که با استفاده از آنها میتوانید امکانات جدیدی را به سایت خود اضافه کنید.
ایجاد امکانات جدید بر روی سایت، همانقدر که برای کاربران کاربردی است، برای توسعهدهندگان سایت نیز جذابیت دارد؛ اما مشکلی که با گذشت زمان میتواند گریبانگیر کاربران وردپرسی شود، موضوع کند شدن پیشخوان وردپرس است. در این قسمت از این مقاله میخواهیم راهکاری حرفهای و همهفن حریف برای کلیه افزونهها معرفی کنیم تا ببینیم که کدام افزونه موجب کندی پیشخوان وردپرس شده است.
برای این منظور نیاز است که اقدام به نصب افزونه “Query Monitor” نمایید. این افزونه با 100 هزار نصب فعال در مخزن وردپرس موجود است و از طریق لینک زیر میتوانید نسبت به نصب آن اقدام نمایید.
پس از نصب افزونه، بخش جدیدی به نوار بالای پیشخوان وردپرس (Toolbar) وبسایت شما اضافه میشود که امکانات مختلفی را در اختیارتان قرار میدهد. امکانات این افزونه بسیار زیاد هستند و میتواند ریزترین جزئیات از تعداد هوکهای استفادهشده در یک صفحه از سایت تا رکوئستها و نوع آنها و حتی تعداد و نوع کوئریها را نشان دهد. در این زمان ما تنها تصمیم به بررسی کوئریهای ارسالشده از سمت هر افزونه به دیتابیس سایت را داریم تا بتوانیم با تکیه بر آن، افزونههای با کوئریهای سنگین را شناسایی کرده و برای حل آنها راهحلی اتخاذ کنیم.
بعد از اینکه افزونه Query Monitor مانیتور را نصب کردید، به صفحهای از پیشخوان سایت وردپرسی خود بروید که احساس میکنید کند است و سرعت عمل شما را تحت تاثیر قرار داده است. در این صفحه بر روی جزئیات ابزارک Query Monitor که در بالای صفحه قابل مشاهده است کلیک کنید. یا این کار صفحه “Overview” باز میشود که جزئیات مختصر اما کاربردی را در اختیار شما قرار میدهد. تصویر زیر نمونهای از صفحه Overview افزونه Query Monitor است.
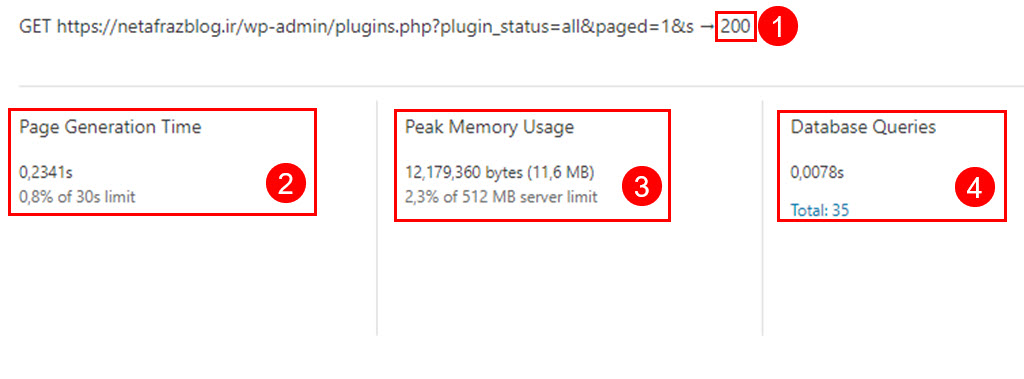
در این صفحه 4 مشخصه بسیار مهم قرار دارد که به ترتیب عبارتند از:
اولین مورد اصطلاحا بهعنوان “Status” شناخته میشود. این عدد سه رقمی مشخص میکند که درخواست فراخوانی صفحه که از مروگر به سمت سرور میزبان سایت ارسال شده است، با چه پاسخی مواجه شده است. در تصویر بالا ما Status 200 را داریم که نشاندهندهی این است که URL درخواستی در سرور سایت پیدا شده، اطلاعات موردنیاز آن از دیتابیس فراخوانی شده است و نهایتا صفحه باموفقیت در مروگر اجرا شده است.
دومین مورد مدت زمان بارگذاری صفحه است. این گزینه مشخص میکند که مدت زمان بارگذاری این صفحه از پیشخوان وردپرس شما چقدر بوده است. در مثال ما این زمان معادل 0.2 ثانیه است که یعنی صفحه موردنظر ما در کمتر از 1 ثانیه بارگذاری شده است.
بهعنوان سومین مشخصه شاهد میزان مصرف Memory برای بارگذاری این صفحه هستیم. همانطور که مشاهده میکنید، برای بارگذاری این صفحه حدود 12 مگابایت از حافظه RAM سرویس میزبانی ما مورد استفاده قرار گرفته است که معادل 2 درصد از محدودیت حافظه ماست. در رابطه با محدودیت حافظه یا “PHP Server Limit” و نحوه افزایش آن در بخشهای قبلی همین مقاله صحبت کردیم.
به عنوان آخرین مورد هم میتوانید تعداد کوئریهایی که برای بارگذاری این صفحه ایجاد شده است را مشاهده کنید. برای مثال در تصویر بالا برای بارگذاری یک صفحه از پیشخوان وردپرس، 35 کوئری به دیتابیس سایت زده شده است که این فرآیند 0.007 ثانیه زمان برده است.
تصویر بالا از یک سایت وردپرسی خام (بدون محتوا، نوشته و…) تهیه شده است، اما تصاویر ارائهشده در ادامه از یک سایت وردپرسی نسبتا سنگین تهیه شده است که میتواند جذابیت یادگیری کار با پلاگین Query Monitor را دوچندان کند.
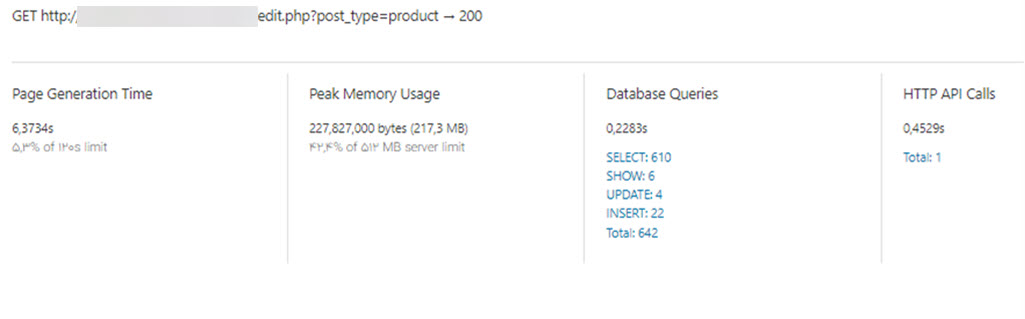
در تصویر بالا آمار مربوط به پلاگین Query Monitor صفحه «محصولات ووکامرس» را مشاهده میکنید.
اکنون باید با استفاده از پنل موجود در سمت چپ افزونه Query Monitor بر روی گزینه “Database Queries” کلیک کنید و سپس از زیرمنوی این بخش، گزینه “Queries by Component” را انتخاب نمایید.
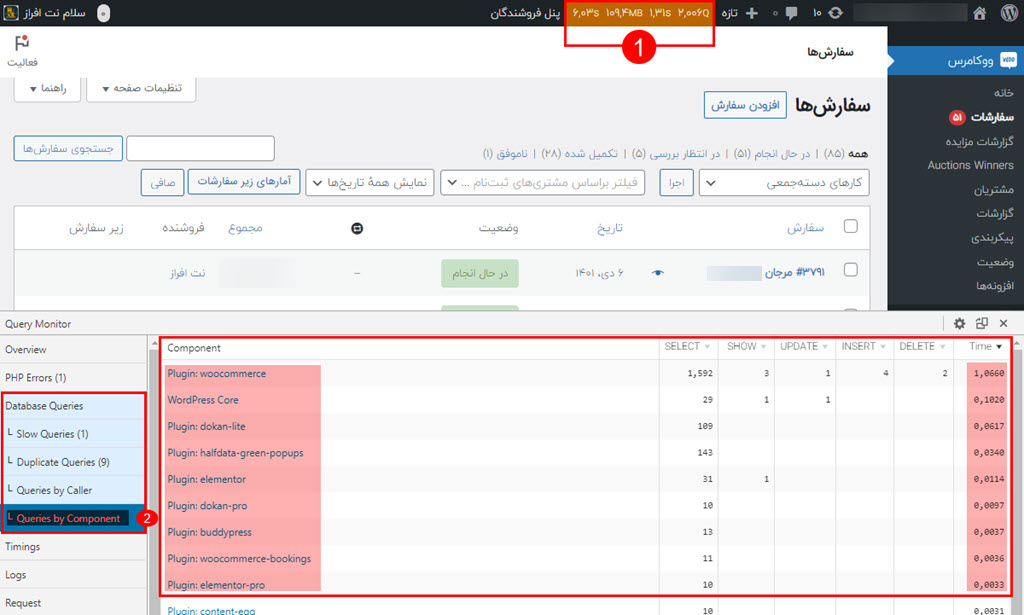
با این کار لیستی از درخواستهای ارسالشده به سمت دیتابیس بر اساس افزونههای نصبشده بر روی سایت برای شما به نمایش در میآید. در مقابل نام هر افزونه میتوانید تعداد کوئریهای ارسالشده به سمت دیتابیس را مشاهده کرده و مدت زمانی که این فرآیند بهطول انجامیده است را مشاهده نمایید. طبیعتا بسته به صفحهای که در حال مشاهده آن هستید، ممکن است برخی از افزونهها به شما نمایش داده نشوند، چراکه در صفحه مدنظرتان استفادهای ندارند و در تیجه وردپرس درخواستی را برای فراخوانی آنها ارسال نکرده است.
یکی از صفحاتی که اکثرا زمان زیادی را برای بارگذاری میطلبد، صفحه سفارشات ووکامرس است. به تصویر بالا نگاه کنید. این تصویر برای زمانی است که ما با استفاده از گزینه تنظیمات صفحه، انتخاب کردهایم که در هر برگه 50 سفارش به ما نمایش داده شود.
همانطور که مشاهده میکنید، بارگذاری صفحه نزدیک به 6 ثانیه زمان برده که از میان 1.3 ثانیه صرف ارسال کوئریهای دیتابیس و دریافت نتیجه مربوطه بوده است. برای بارگذاری این صفحه (صفحه سفارشات) نزدیک به 2000 کوئری به سمت دیتابیس ارسال شده و 108 مگابایت از حافظه RAM استفاده شده است. اکنون با در اختیار داشتن این اطلاعات، میخواهیم سرعت پیشخوان وردپرس خود را با توجه به صفحه سفارشات افزایش دهیم. در ادامه با ما همراه باشید.
کاهش تعداد فراخوانی آیتمها در هر صفحه
شاید با خواندن این تیتر دارید با خود فکر میکنید که قرار است کار پیچیدهای انجام دهیم، در صورتی که اصلا اینطور نیست!
در بند قبلی اشاره کردیم که برای بارگذاری تنها 50 سفارش، نزدیک به 2000 کوئری به سمت سرور ارسال شده است و این فرآیند 1.2 ثانیه زمان برده است، این در حالیست که گاها مشاهده میکنیم که مدیران سایتها این مقادیر را بر روی 100 و بیشتر تنظیم میکنند که این موضوع علاوه بر کاهش چشمگیر سرعت پیشخوان وردپرس، موجب فشار زیاد به دیتابیس سایت و همچنین درگیری شدید حافظه RAM سرویس میزبانی میشود.
برای کاهش فراخوانی محصولات، سفارشها، افزونهها و به طور کلی هر آیتمی در وردپرس که بهصورت یک لیست نمایش داده میشود، تنها کافیست که بر روی زبانه «تنظیمات صفحه» در گوشه سمت چپ و بالای پیشخوان کلیک کنید و پس از آن تعداد موردها در هر برگه را به مقدار کمتری کاهش دهید. با این کار علاوه بر افزایش سرعت بارگذاری صفحات اینچنینی، فشار کمتری به پایگاه داده و همچنین حافظه RAM سرویس میزبانی شما وارد خواهد شد.
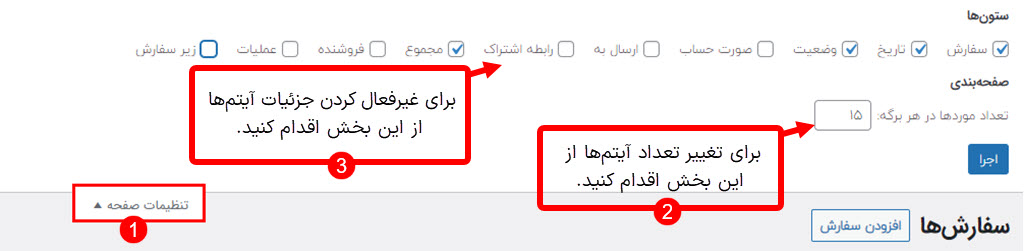
کاهش تعداد ستونهای جزئیات
علاوه بر تعداد محصولات یا سفارشات و… هر سفارش یا محصول، جزئیات بسیاری دارد که در زمان بارگذاری یک صفحه از ووکامرس فراخوانی میشوند. شما میتوانید با محدود کردن این جزئیات، گام بلندتری در جهت افزایش سرعت بارگذاری صفحات پیشخوان وردپرس خود بردارید.
همچون تغییر تعداد محصولات، فرآیند تغییر نمایش جزئیات آیتمهای لیستی هم از طریق زبانهی «تنظیمات صفحه» در دسترس میباشد. پس از کلیک بر روی گزینه گفتهشده، لیست کاملی از دادههای قابل نمایش در فهرست آیتمها به شما نمایش داده میشود که میتوانید با فعال یا غیرفعال کردن چکباکس کنار هر گزینه (همچون تصویر بالا)، آن ستون را از اطلاعات نمایش دادهشده مخفی کنید. با این کار علاوه بر اینکه تحلیل دادهها برای شما راحتتر میشود، فشار پردازشی اولیه از روی دیتابیس و حافظه RAM سایت شما نیز برداشته خواهد شد.
غیرفعالسازی افزونههای غیرضروری
احتمالا شما هم در زمان بررسی کوئریهای سایت خود با استفاده از افزونه “Query Monitor” نام چندین افزونه مختلف را مشاهده کردهاید که تعداد کوئریهای زیادی به سمت دیتابیس ارسال کردهاند اما عملا دیگر به آنها نیازی ندارید و فعال بودن آنها کاربردی برای شما ندارد. در این هنگام به شما پیشنهاد میکنیم که چنانچه اطمینان دارید که دیگر به این افزونه نیاز پیدا نمیکنید، آن را از روی وبسایت خود پاک کنید. این کار میتواند به سادگی از طریق حذف کردن افزونه از طریق پیشخوان وردپرس صورت گیرد یا اینکه با روش ارائهشده در مقاله قبلی ما بهطور کلی صورت گیرد.
آموزش حذف کامل افزونه در وردپرس به همراه اطلاعات آن در دیتابیس
چنانچه میخواهید اثر یک افزونه را بهطور کلی از سایت خود حذف کنید، میتوانید از آموزش بالا کمک بگیرید. توجه داشته باشید که با این کار تمامی جدولهای افزونه (Data Tables) از دیتابیس سایت شما حذف خواهد شد. در صورتی هم که فعلا تا مدت نامعلومی به افزونه موردنظر خود نیاز ندارید اما فکر میکنید که مجددا به آن نیاز پیدا میکنید، تنها کافیست که افزونه مدنظر خود را غیرفعال کنید. به همین سادگی میتوانید افزایش سرعت محسوسی را در پیشخوان وردپرس سایت خود شاهد باشید.
رفع مشکل کندی صفحات ووکامرس در پیشخوان وردپرس
در بخش قبلی به یک روش جامع و کامل برای بررسی تمامی افزونهها اشاره کردیم، اما در ادامه میخواهیم به بررسی مشکل کندی صفحات پراستفادهترین افزونه وردپرس بپردازیم.
در میان محبوبترین افزونههای وردپرسی، نام ووکامرس همچون نگینی میدرخشد. در زمان نگارش این مقاله، افزونه ووکامرس نزدیک به 5 میلیون نصب فعال دارد و دیگر میتوان گفت که این افزونه به افزونهی شماره یک وردپرس برای ایجاد سایتهای فروشگاهی تبدیل شده است.
مدیران بسیاری از سایتهای فروشگاهی وردپرسی از کندی سایت خود پس از نصب ووکامرس گله دارند و همواره مدعی هستند که ووکامرس در کنار مزیتهای بسیاری که دارد، بهشدت موجب کندی سایت میشود.
در جواب این مشکل باید گفت که این موضوع تا حدودی حقیقت دارد و امکانات متفاوت افزونه فروشگاهساز ووکامرس نیاز به منابع زیادی از سختافزار سرور دارند که همین موضوع موجب کندی سایت میشود. از طرفی هم باید اشاره کرد که نمیتوان همه چیز را گردن ووکامرس انداخت، بلکه باید سعی داشت که با اعمال بهینهسازیهای مختلف، مشکلات موجود را حل کرد. بهینهسازی کامل ووکامرس نیاز به یک مقاله مجزا دارد، اما در این مقاله به یکی از آسانترین و موثرترین راهکارهای بهینهسازی ووکامرس در جهت افزایش سرعت پیشخوان وردپرس اشاره خواهیم کرد.
شاید اطلاع نداشته باشید، اما برخلاف اکثر بستههای نرم افزاری توسعهیافته، ووکامرس برای رهگیری اطلاعات سایت شما، در زمان نصب از شما اجازه نمیگیرد و از طرفی هم اکثر کاربران ایرانی اقدام به نصب وردپرس از طریق بستههای نصب آسان مینمایند که در این بستهها ووکامرس از قبل نصب شده است و در نتیجه کاربران درگیر فرآیند نصب ووکامرس نمیشوند.
چنانچه سیستم رهگیری اطلاعات ووکامرس در سایت شما فعال باشد، ممکن است دفعات متعددی در طول روز، ووکامرس اقدام به ارسال اطلاعات به سمت سرور سازندگان خود نماید که با توجه به کیفیت نامناسب اینترنت در کشور ما و همچنین شرایط سخت فیلرتینگ و تحریمها، فرآیند ارسال و درخواست دادهها باموفقیت صورت نگیرد. همین موضوع موجب میشود که اصطلاحا یک حلقه یا Loop ایجاد شود که ووکامرس دائما در تلاش است با سرور توسعهدهندگان خود ارتباط برقرار کند اما با شرایط نامساعد اینترنت این ارتباط برقرار نشود و مجددا ووکامرس اقدام به ارسال اطلاعات نماید.
![]()
برای اینکه بتوانید این مشکل را حل کنید، باید بر روی گزینه پیکربندی ووکامرس کلیک کنید تا بتوانید به تنظیمات اصلی ووکامرس دسترسی داشته باشید. بعد از وارد شدن به بخش پیگیری ووکامرس، باید بر روی تب پیشرفته کلیک کنید و از طریق گزینه های این تب بر روی woocommerce.com کلیک نمایید. نهایتا تنها کافیست از طریق این صفحه چکباکس گزینههای «رهگیری را فعال کنید» و «نمایش پیشنهادات» را خاموش نموده و بر روی کلید آبی رنگ «ذخیره تغییرات» کلیک نمایید.
به این ترتیب میتوانید یکی از دلایل اصلی کندی سرعت در صفحات پیشخوان وردپرس را برطرف کنید.
رفع مشکل کندی پیشخوان وردپرس در هاستهای ایرانی
همانطور که در ابتدای این مقاله اشاره کردیم، یکی از اصلیترین دلایل کندی پیشخوان در سالهای اخیر، تحریمات گسترده و اختلالات فراوان اینترنت در کشور ماست. این موضوعات سبب شده که پس از ارسال درخواست از سمت سرویس میزبانی شما به سمت سرور توسعهدهنده یک افزونه یا قالب و… دریافت پاسخ پس از مدت زمان طولانیتری صورت بگیرد و یا گاها اصلا پاسخی دریافت نشود!
اینجور مسائل علاوه بر کندی پیشخوان میتوانند باعث شوند که برخی از عملکردهای وبسایت شما نیز دچار مشکل شوند. در این شرایط باید چکار کرد؟
در چند ماه اخیر شاهد بودیم که برخی شرکتها افزونههای مختلفی را برای این شرایط خاص معرفی کردند که گاها عملکرد مناسبی دارند ولی در برخی اوقات تنها مانع از ارسال درخواستها از سمت سایت شما به سرور توسعهدهنده میشوند. این رویکرد در برخی مواقع میتواند موثر باشد اما در اصل نوعی خودسانسوری است و این فرآیند در مدت زمان طولانی میتواند مخرب باشد.
مفتخریم به همراهان آقای وب اعلام کنیم که چنانچه شما درگیر مشکلات اینچنینی هستید، تنها کافیست که شرح مشکل خود را بهصورت گویا و کامل برای تیم پشتیبانی آقای وب از طریق تیکت ارسال نمایید. همزمان با دریافت تیکت شما، همکاران ما در بخش پشتیبانی فنی اقدام به بررسی مشکل موجود نموده و این اختلال را برای شما برطرف مینمایند. توجه داشته باشید که در تیکت خود حتما آدرس سایت، نام افزونه، قالب، سرویس و… که با آن درگیر مشکل هستید را مطرح نمایید.
سخن پایانی
در این مقاله از آقای وب، به بررسی اصلیترین دلایل کندی سرعت پیشخوان وردپرس و روشهای حل آن پرداختیم. نهایتا لازم میدانیم اشاره کنیم که علیرقم تمامی موارد گفتهشده، باز هم مهمترین عوامل در افزایش سرعت پیشخوان وردپرس، برخورداری از زیرساخت مناسب و بهینهسازی فنی و حرفهای است. با کنار هم قرار گرفتن این دو عامل میتوانید افزایش سرعت چشمگیری را در عملکرد سایت خود شاهد باشید و کندی سرعت پیشخوان وردپرس را فراموش کنید.
نهایتا امیدواریم که با استفاده از راهکارهای گفتهشده در این مقاله، افزایش سرعت محسوسی را در پیشخوان وردپرس خود مشاهده کرده باشید. همچنین به شما پیشنهاد میکنیم که از سایر مقالات آقای وب در دستهبندی وردپرس هم دیدن نمایید؛ شاید در این میان مقالهای را مشاهده کنید که مدتهاست به دنبال آن بودید!
مشاهده مقالات حوزه وردپرس آقای وب
در پایان امیدواریم که از این نوشته بهره کافی را برده باشید. هدف ما در تیم آقای وب، پاسخگویی به سوالات و برطرف کردن مشکلات اولیه شما در مسیر تبدیل شدن به یک کاربر حرفهای ایرانی و مدیر سایت متخصص است، پس چنانچه سوالی در رابطه با این نوشته دارید، از طریق بخش ارسال نظرات در پایین این برگه با ما در ارتباط باشید.
موفقیت همراه راهتان باد.
5
1
رای
امتیازدهی به مقاله
URL Copied