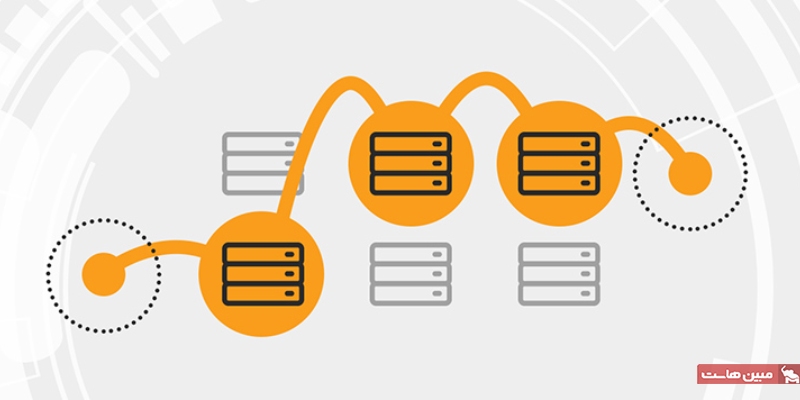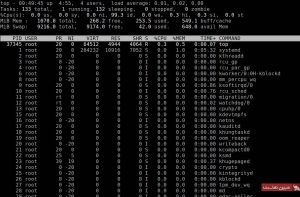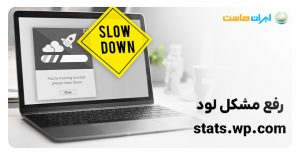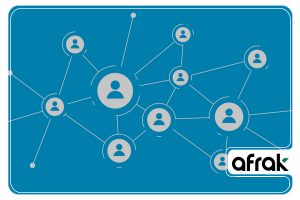اگر کمابیش با کامپیوتر و شبکه سروکار دارید، یکی از اطلاعاتی که توصیه میشود بلد باشید، آشنایی با نحوهی اجرای Traceroute است. درصورتی که کار یا علایقتان به اینترنت گره خورده است، حتما با مشکلات شبکه آشنا هستید. در چنین مواقعی، کمک گرفتن از یک پشتیبانی فنی بسیار خوب است، اما اگر با traceroute آشنا باشید، سرعت حل مشکلتان چندبرابر میشود.
درصورت بروز مشکل در اتصال شبکه، میتوانید traceroute را اجرا کنید تا اطلاعات کاملی دربارهی اتصال به اینترنت، وضعیت وبسایت و بسیاری از موارد دیگر را دراختیار شما قرار دهد. در قدم بعدی، میتوانید این اطلاعات را برای پشتیبان فنی خود بفرستید تا مشکلات شبکهی شما را شناسایی کرده و آنها را حل کند.
در این آموزش، میخواهیم نحوهی اجرای Traceroute در ویندوز ۱۰ و لینوکس و همچنین نحوهی خواندن نتایج حاصل از اجرای آن را با یکدیگر یاد بگیریم. با آقای وب همراه باشید…
Traceroute چیست؟
Traceroute یک ابزار مفید برای تشخیص اطلاعات شبکه است و با ردیابی مسیر پکیج داده از زمان حرکت تا زمان رسیدن به مقصد از طریق اینترنت، مشخص میکند که آیا اتصال شما سالم است یا دچار مشکل شدهاست.
Traceroute تقریبا چیزی شبیه به مسیریاب است و یک نقشهی کامل از اتصال اینترنت شما درست میکند. با اجرای Traceroute، تمام «Hop»ها یا مسیریابهایی که ۳ بستهی جداگانه را در مسیرشان به سمت مقصد عبور میدهند را خواهید دید. همچنین، میتوانید مدتزمان تاخیر هر پکیج از یک Hop به Hop دیگر را اندازهگیری کنید.
درصورتی که از سرور مجازی ویندوز استفاده میکنید، برای اجرای این ابزار، بخش بعدی را مطالعه کنید….
نحوهی اجرای Traceroute در ویندوز 10
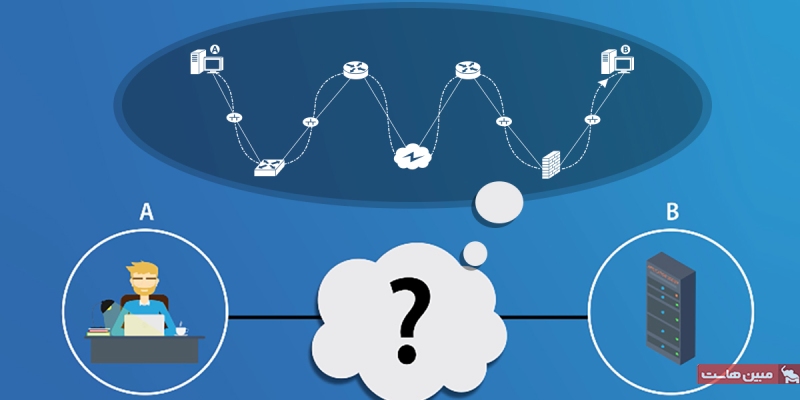
برای اجرای Traceroute در ویندوز ۱۰، مراحل زیر را دنبال کنید:
1. ابتدا کادر search (جستجو) ویندوز را باز کنید. میتوانید این کار را با کلیک کردن بر روی نماد ذرهبین که در گوشهی سمت چپ پایین تصویر قرار دارد، انجام دهید.
2. سپس، عبارت power را در نوار جستجو تایپ کرده و برنامهی Windows PowerShell [ISE] را باز کنید.
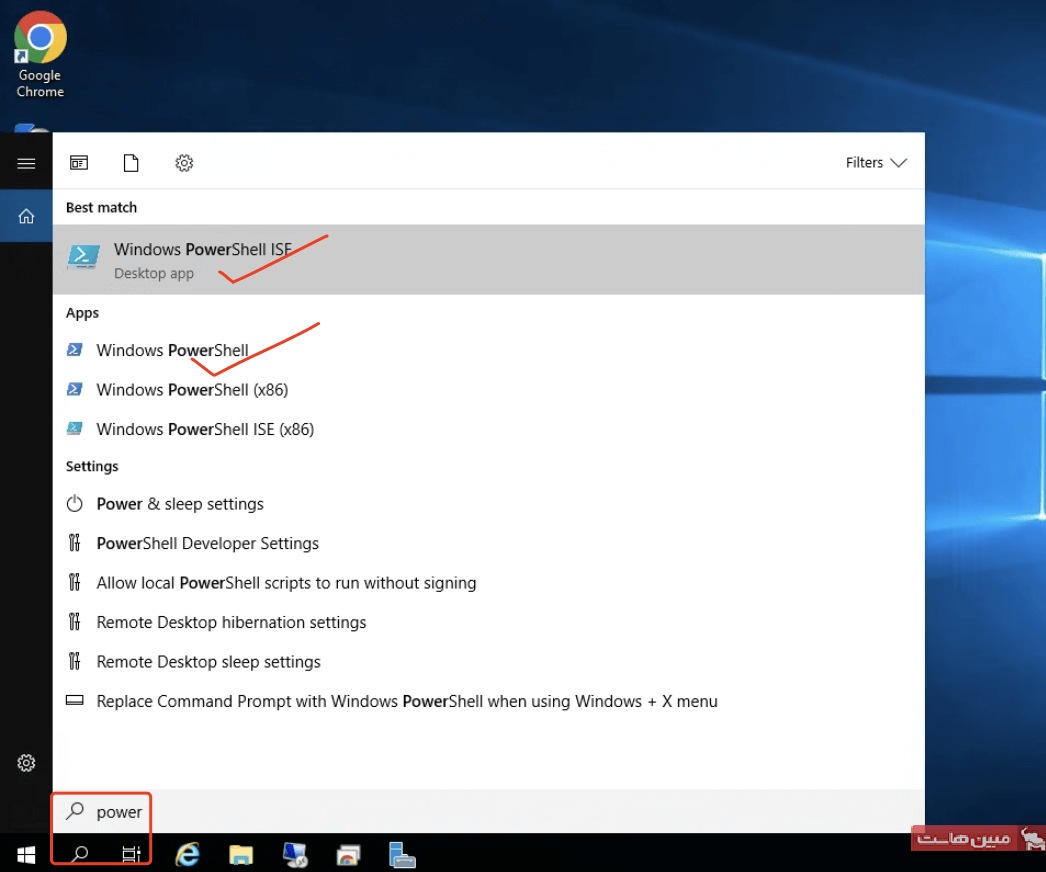
3. بهترتیب عبارات tracert، یک فاصله و سپس آدرس URL وبسایت یا آدرس IP خود را در آن تایپ کنید. درصورتی که فقط میخواهید اتصال اینترنتتان را آزمایش کنید، میتوانید یک traceroute را به Google.com یا 8.8.8.8 که سرور DNS آن است، اجرا کنید. همچنین، میتوانید آن را با هر آدرس وبسایت یا آدرس دیگری اجرا کنید. فقط یادتان باشد که بعد از عبارت tracert و قبل از آدرس URL یا IP باید یک فاصله بگذارید.
4. در پایان، کلید Enter روی صفحه کلید را فشار داده و منتظر بمانید تا اجرای Traceroute تمام شود. پس از پایان این فرآیند، پیام Trace complete را مشاهده خواهید کرد. همچنین، هر زمانی که خواستید traceroute را متوقف کنید، میتوانید کلیدهای Control + C را بهطور همزمان فشار دهید.
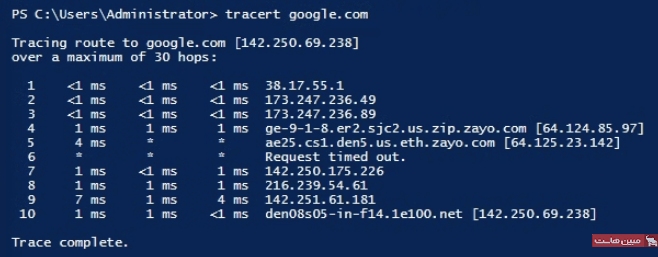
توجه: اجرای Traceroute در ویندوز مایکروسافت با پلتفرمهای دیگر مانند مک، لینوکس، یونیکس و… کمی متفاوت است. بهعنوان مثال، در سیستمعاملهای ویندوز به جای تایپ کل کلمهی Traceroute از عبارت tracert استفاده میشود.
نحوهی خواندن نتایج Traceroute در ویندوز
خواندن نتایج اجرای Traceroute کار بسیار آسانی است و با هر سطح دانش کامپیوتری، میتوانید این کار را انجام دهید. برای خواندن نتایج، باید بر روی ستون ۲ تا ۴ که زمان رفت و برگشت (RTT) را نشان میدهند، تمرکز کنید. درصورتی که مسیری را مشاهده میکنید که بیشتر از سایر قسمتها طول میکشد یا پیام خطایی در این ردیفها وجود دارد، احتمالا اتصال شبکه در آنجا به مشکل خورده است.
بیایید نتایج را با یکدیگر بررسی کنیم:
- ستون ۱: این ستون، شمارهی hopهایی که ۳ پکیج داده برای رسیدن به مقصد از آنها عبور داده شدهاند را نشان میدهد.
- ستونهای ۲ تا ۴: این ستونها، زمان رفت و برگشت پکیجها بر حسب میلیثانیه را نشان میدهند. RTT نشان میدهد که یک پکیج داده از مبدا تا مقصد و دوباره از مقصد تا مبدا، چه زمانی را صرف میکند. دستور traceroute برای بررسی سازگاری زمانهای پاسخ، ۳ بسته به هر hop ارسال میکند و درنتیجه، سه مقدار زمانی در هر ردیف وجود دارد. درصورتی که مقادیر RTT زیر ۱۰۰ میلیثانیه باشند، نشاندهندهی این است که اتصال شبکه به خوبی کار میکند. با این حال، اگر مقادیر RTT زیر ۱۰۰ باشند اما از hop میانی تا مقصد افزایش یابند، احتمالا مشکلی در شبکه وجود دارد.
- ستون ۵: این ستون، نام یا آدرس IP روترها در هر hop از رایانهی شما به مقصد را نشان میدهد. همچنین، نام دامنهی روتر نیز درصورت وجود در این ستون قرار میگیرد.
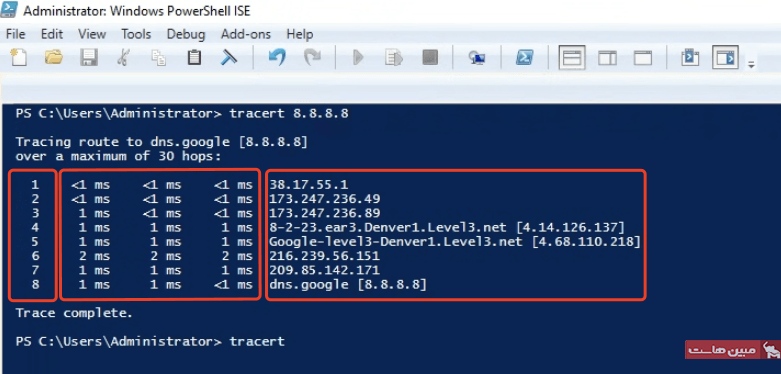
فرمانهای مختلف Traceroute در ویندوز
اگر به دنبال این هستید که در اجرای Traceroute از فرمانهای مختلف استفاده کنید و نمیدانید که اجازهی استفاده از چه فرمانهایی را دارید، میتوانید برنامهی Command Prompt را باز کرده و مانند تصویر زیر، عبارت tracert /? را در آن تایپ کنید. پس از اجرای این دستور، لیست فرمانها برایتان ظاهر میشود.
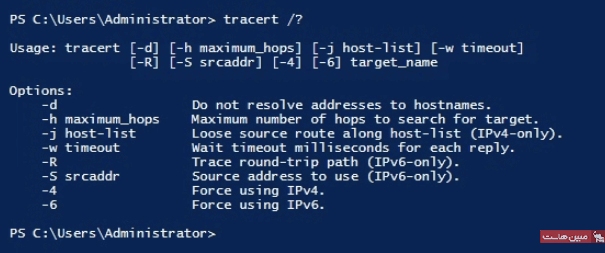
نحوهی Traceroute در لینوکس
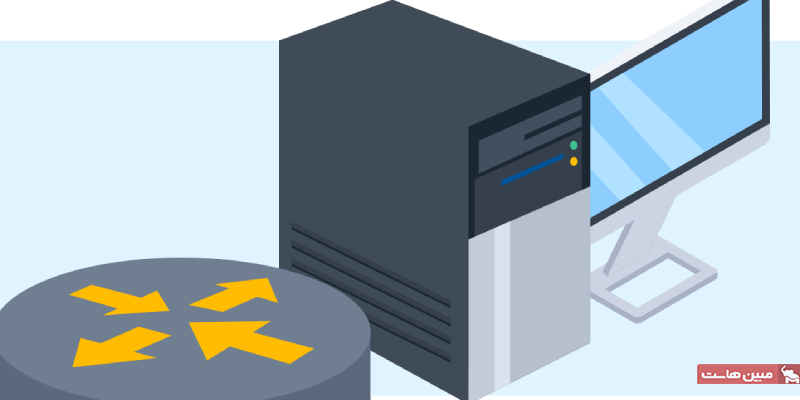
کار با traceroute در سرور مجازی لینوکس بسیار راحت است. بسیاری از توزیعهای لینوکس، دارای traceroute ازپیش نصبشده هستند. البته، برخی از این توزیعها نیز ابزارهای مشابهی برای ردیابی شبکه مانند mtr یا tracepath دارند. درصورتی که Traceroute بر روی توزیع لینوکستان نصب نباشد، باید آن را نصب کنید. بهعنوان مثال، در سیستمعامل اوبونتو با اجرای دستور زیر در ترمینال، میتوانید Traceroute را نصب کنید:
sudo apt-get install traceroute
مانند قطعه کد زیر، اگر دستور Traceroute را برای یک وبسایت مانند گوگل اجرا کنید و این ابزار بر روی سیستمتان نصب نباشد، پیام پیدانشدن Traceroute برایتان ظاهر میشود و در ادامه، دستورات لازم برای نصب آن نشان داده میشوند.
$ traceroute www.google.com :Command 'traceroute' not found, but can be installed with sudo apt install inetutils-traceroute # version 2: 2.2-2, or sudo apt install traceroute # version 1: 2.1.0-2
مراحل اجرای Traceroute در لینوکس تقریبا شبیه به ویندوز هستند:
- ترمینال خود را باز کنید. درصورتی که سیستمعامل لینوکس خود را بدون یک GUI باز میکنید، به این مرحله نیازی ندارید.
- عبارت traceroute و سپس نام وبسایت میزبان یا آدرس IPای که میخواهید ردیابی کنید را وارد کنید.
- منتظر بمانید تا فرآیند traceroute تمام شود و نتایج برایتان ظاهر شوند.
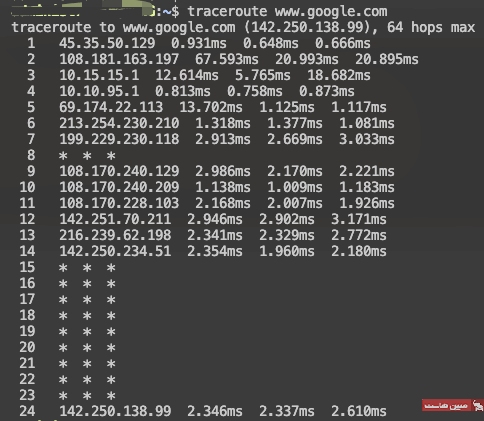
نحوهی خواندن نتایج Traceroute در لینوکس
در تصویر خروجی بالا، هر کدام از ستونها بهصورت زیر خوانده میشوند:
- ستون اول، شمارهی hop را نشان میدهد.
- ستون دوم، آدرس IP و نام هاست هر hop را نشان میدهد. درصورتی که نام میزبان resolved نباشد، فقط آدرس IP را در این قسمت میبینیم.
- ستونهای سوم، چهارم و پنجم زمانهای رفت و برگشت هر پکیج را نشان میدهند. درصورتی که یک پکیج گم شود و به مقصدش نرسد، در این قسمت یک علامت * نمایش داده میشود.
فرمانهای مختلف Traceroute در لینوکس
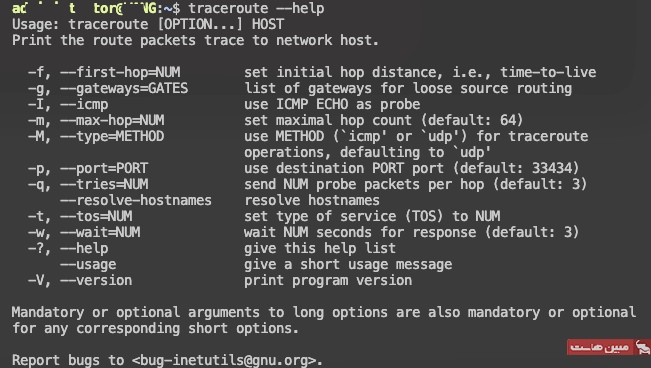
درصورتی که به دنبال این هستید که در اجرای Traceroute از فرمانهای مختلف استفاده کنید و نمیدانید که اجازهی استفاده از چه فرمانهایی را دارید، میتوانید برنامهی Command Prompt لینوکس را باز کرده و عبارت traceroute –help را تایپ و اجرا کنید. پس از اجرا، تمام فرمانهای موجود همراه با توضیحات ظاهر میشوند.
ارورهای رایج Traceroute
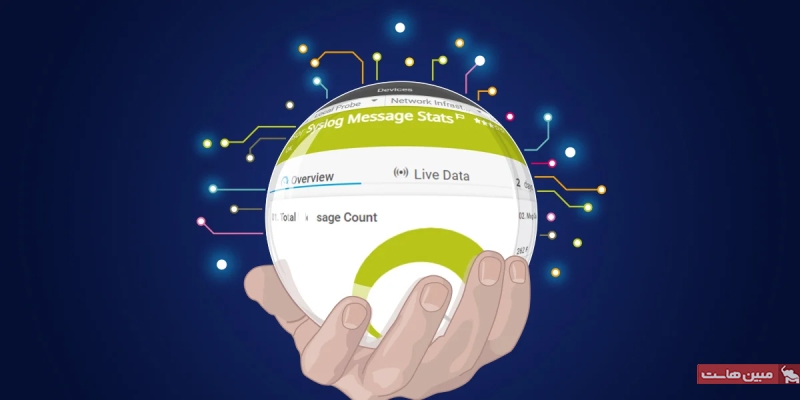
درصورتی که در شبکهی شما مشکلی وجود داشته باشد، فرمانهای ارور زیر که شامل زمانبندی درخواست، غیرقابلدسترس بودن مقصد، وجود علامت * در ستونهای RTT و بسیاری از موارد دیگر هستند، نمایش داده میشوند:
- به پایان رسیدن زمان درخواست (Request timed out): اگر پس از پایان اجرای Traceroute این پیام خطا را مشاهده کردید، میتواند به دلیل مسدودسازی درخواست توسط یک فایروال یا دستگاه امنیتی باشد و یا مشکلی در مسیر برگشت پکیج وجود داشته باشد. درصورتی که این خطا برای یک hop معمولی باشد، چندان هم نگرانکننده نیست و پشتیبان فنی میتواند آن را بهراحتی حل کند.
- عدم دسترسی به مقصد (Destination net unreachable): این پیام خطا به این معنی است که پکیجهای داده در داخل شبکهی شما حرکت نمیکنند. در اکثر مواقع، این پیام زمانی ظاهر میشود که مشکلی در روتر وجود داشت باشد و یا وبسایت یا آدرس IPای که میخواهید به آن دسترسی داشته باشید، خراب شدهاست.
- وجود علامت * در ستون RTT: وجود این علامت به این معنی است که روتر شما در حداکثر زمان تعیینشدهی ۲ ثانیهای به درخواست پاسخ نداده است و یا روتر برای پاسخ دادن به درخواست traceroute در hop تنظیم نشدهاست. این پیام لزوما به معنی حذف یا گم شدن پکیج نیست. برای اینکه مطمئن شوید که پکیج ازدست رفته است یا خیر، میتوانید آدرس IP روتری که علامت * را میبیند را پینگ کنید.
سخن پایانی
درصورتی که میخواهید به عیبیابی شبکه کمک کرده و گلوگاههای اتصال را شناسایی کنید، باید با اجرای Traceroute آشنا باشید. traceroute یک ابزار حیاتی برای عیبیابی شبکه است و میتواند به شما کمک کند تا محل دقیق مشکل را پیدا کرده و در کمترین زمان ممکن، آن را حل کنید.
چه از سیستمعامل ویندوز استفاده میکنید و چه از توزیعهای مختلف لینوکس، میتوانید از این ابزار مفید کمک بگیرید تا مشکلات شبکهتان را به راحتی حل کنید.
امیدواریم با مطالعهی این مقاله، به خوبی با اجرای Traceroute آشنا شده باشید…
پرسش و پاسخهای متداول
چه تفاوتی بین پینگ (ping) و traceroute وجود دارد؟
هم ping و هم traceroute از ابزارهای تشخیصی شبکه هستند. با این حال، traceroute کمی پیچیدهتر از پینگ است. با اینکه پینگ میتواند اتصال بین دو هاست را آزمایش کند، اما هیچ اطلاعاتی دربارهی مسیر بین آنها نمیدهد. traceroute نیز تمام hopهای میانی بین مبدا و مقصد را نمایش میدهد و میتوانید به تمام اطلاعات رفت و برگشت پکیج دسترسی داشته باشید.
بین ابزارهای MTR، Tracepath، Paris Traceroute و… چه تفاوتهایی وجود دارد؟
ابزار traceroute اولیه که قدمتش به سال ۱۹۸۷ برمیگردد، معمولا نتایج دقیقی را برنمیگرداند. ابزارهایی نظیر لودبالانسینگ، NAT، فایروالها و سایر ابزارهای مشابه میتوانند منجر به ایجاد نتایج نادرست توسط traceroute قدیمی شوند. ابزارهای مشابهی مانند MTR، Paris Traceroute نیز همان ایدهی traceroute اولیه را دنبال میکنند. هدف از برخی از این ابزارها نیز ایجاد یک خروجی و سادهسازی پیکربندی نسبت به نسخهی اولیه بود.
آیا tracert و traceroute یکی هستند؟
با اینکه traceroute و tracert کار یکسانی را انجام میدهند، اما کدی که در ساختشان استفاده میشود، متفاوت است. tracert برای سیستمعامل ویندوز و توسط شرکت مایکروسافت ایجاد شدهاست؛ اما traceroute برای سیستمعاملهای مبتنی بر یونیکس ساخته شدهاست. لازم به ذکر است که در پارامترهای پیشفرض این دو ابزار مانند نوع پکیجهای استفاده شده، تفاوتهای جزئی وجود دارد.
برای ردیابی مسیر IPv6 چه کاری باید انجام دهیم؟
دستورات traceroute6 (در سیستمعاملهای مبتنی بر یونیکس) و tracert6 (در سیستمعامل ویندوز) عملکرد مشابه traceroute را برای شبکههای IPv6 انجام میدهند. بسیاری از ابزارهای مشابه traceroute نیز از قابلیت ردیابی IPv6 پشتیبانی میکنند.
نوشته اجرای Traceroute؛ آموزش نحوهی اجرای دستور Traceroute در ویندوز و لینوکس! اولین بار در مجله آقای وب. پدیدار شد.